|
Main User Interface
The application interface is user-friendly and provides quick access to all the important functions.
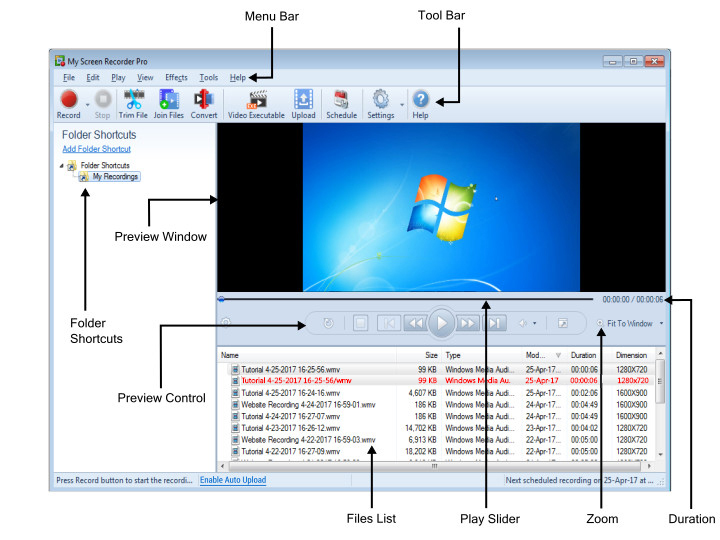
These are the components in the application user interface:
- The Menu Bar provides access to all the features of My Screen Recorder Pro.
- The most often-used controls have icons on the Toolbar for easy access.
- Folder Shortcuts refer to local folders on your PC. The screen recordings are organized within the Folder Shortcuts.
- Screen recordings are saved as WMV, AVI, MP4 or WebM files and are displayed in the File List.
- Double click your screen recording in the Files List, and see it play in the Preview Window.
- Use the Play Slider to control the playback of your recordings and jump to any exact location in your video.
- The Preview Control allows you to manage the playback of your screen recordings. You can Play/Pause, Stop, Rewind and Forward the recording. Your recordings can be viewed in different magnifications by selecting the preview size. You can also adjust the Audio Volume to the desired level.
- Duration shows the current time of the Play Slider, and also the total time of your screen recording.
- By default, the Preview size is set to Fit to Window. When other Zoom options are selected, the scroll bars can be used to view different portions of your recording.
|