Understanding the User Interface
The application user interface allows you to easily access important features and options.
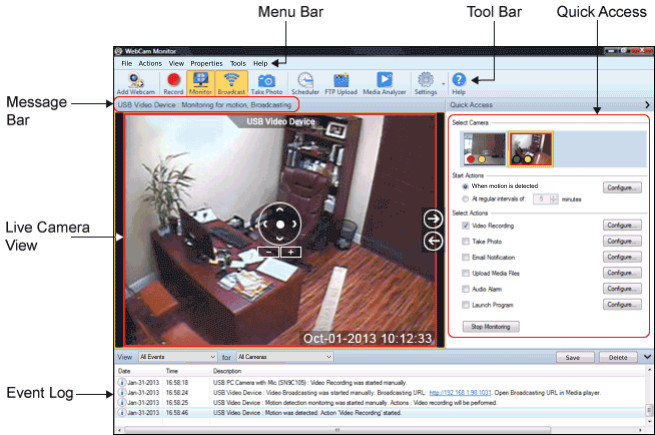
All the features of WebCam Monitor can be accessed from the Menu Bar.
The Tool Bar provides easy access to some of the most important features of WebCam Monitor.
You can quickly configure Monitoring action settings for the selected camera.
You can access and control the camera previews using PTZ, context menu. When you right click on the camera window, a context menu appears. Adjust the view of your camera using PTZ control. Single clicking on a camera preview window will show or hide the PTZ control.
Message Bar
Message Bar in the application will notify you what is your camera currently doing.
Live Camera View
Live Camera View displays the live video from the currently selected camera.
Event Log Window
The Event Log records all significant events for each camera such as monitoring actions, recording, broadcasting, FTP upload etc. It allows you to view the actions that occur for each camera in a chronological order. You can save the Event log for a specific camera or all cameras added in WebCam Monitor. They can serve as records for legal purposes.
When you save the log, the Date and Time is specified as the file name.
|