Disposition de l'appareil photo
Organiser et logiquement le groupe fenêtres d'aperçu en utilisant différentes configurations de l'appareil photo. 4 Layouts de caméra différents sont pris en charge. Cliquez Voir >> Mise en page de l'appareil photo ou la Disposition de l'appareil photo icône sur la barre d'outils.
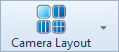
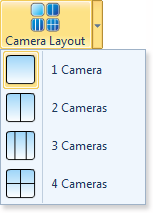
Lorsque vous ajoutez un appareil photo, l'application sélectionne automatiquement une mise en page de la caméra mieux équipée. Ce sera utile car il y a un espace inutilisé minimum dans la mise en page de l'appareil photo. Par exemple, si une seule caméra est ajouté, une mise en page de la caméra est choisie par défaut. Lorsqu'un nouvel appareil est ajouté, puis la mise en page sera mise à jour et deux mise en page de la caméra est sélectionnée et ainsi de suite. Lorsque vous avez plusieurs caméras, vous pouvez ré-arranger dans la disposition de l'appareil photo en cliquant et en faisant glisser une fenêtre de la caméra dans la position souhaitée.
En cliquant sur le Disposition de l'appareil photo icône permet de basculer la rotation entre 1 et caméra N configurations, où N = nombre de caméras. Par exemple, s'il y a 1 caméra puis en cliquant sur l'appareil photo mise en page sera toujours montrer la mise en page d'un appareil photo. S'il y a 2 caméras puis en cliquant sur l'appareil photo Mise en page montrera la mise en page 2 de la caméra puis tourner à 1 et revenir à 2 et se répéter. Vous pouvez utiliser la flèche déroulant pour sélectionner une mise en page de l'appareil photo différent.
|