Création de diaporamas de photos à l'aide d' Auto Movie Creator
Prendre une photo est un excellent moyen de sauvegarder des souvenirs partagés avec vos amis et votre famille. Aujourd'hui, la plupart d'entre nous prennent des photos avec des appareils photo numériques, et au lieu de photographies papier, nous obtenons des fichiers numériques. Auto Movie Creator peut transformer une collection de photos numériques en un diaporama de haute qualité en quelques clics seulement.
Cet article explique comment créer un diaporama à l'aide de Auto Movie Creator. Il y a 5 étapes faciles:
- Choisissez des images pour le diaporama et importez-les dans le programme.
- Ajoutez les photos au Storyboard.
- Ajouter un effet de transition standard
- Ajouter une partition musicale
- Exportez votre diaporama sous la forme d'un fichier vidéo.
Vous aurez besoin de photos de votre appareil photo numérique sur votre ordinateur.
Lancez Auto Movie Creator. Lorsque vous démarrez le programme, il s'ouvre sur la collection de vidéos et d'images. Pour ajouter vos photos à la collection, cliquez simplement sur Ajouter bouton ( ) et naviguez jusqu'au dossier dans lequel vous avez stocké vos photos. Pour ajouter toutes les photos d'un dossier à la fois, cliquez sur n'importe quel fichier dans ce dossier, puis appuyez sur Ctrl-A. Tous les fichiers seront sélectionnés. Maintenant, cliquez sur le Ouvrir bouton. Toutes les photos seront ajoutées à la collection.
) et naviguez jusqu'au dossier dans lequel vous avez stocké vos photos. Pour ajouter toutes les photos d'un dossier à la fois, cliquez sur n'importe quel fichier dans ce dossier, puis appuyez sur Ctrl-A. Tous les fichiers seront sélectionnés. Maintenant, cliquez sur le Ouvrir bouton. Toutes les photos seront ajoutées à la collection.
À ce stade, vous devez décider comment lon g chaque image doit rester à l'écran pendant le diaporama. Vous pouvez définir la durée des photos à partir des options du programme. Ouvrez le Outils menu et choisissez Options ou cliquez sur le bouton Options dans la barre d'outils
( ). le Options la fenêtre apparaît.
). le Options la fenêtre apparaît.
le Sources d'images Le réglage détermine la lon chaque image à l'écran. Il est une bonne idée de mettre une seconde durée de chaque image lon ger que vous pensez est nécessaire, parce que les transitions (dont nous parlerons plus loin) prennent beaucoup de temps à ce sujet.
Une fois que vous avez ajouté toutes les photos à votre projet, les ajouter au Storyboard est très simple. Cliquez avec le bouton droit de la souris sur une zone vide de la collection de vidéos et de photos (pas sur une photo) et choisissez dans le menu Tout sélectionner . Toutes les photos sont maintenant sélectionnées. Maintenant, faites un clic droit sur une photo et choisissez Ajouter au storyboard . Toutes les photos sont ajoutées au Storyboard.
Vous pouvez réorganiser les photos simplement en les faisant glisser vers de nouvelles positions. Les instructions pour organiser les clips sont dans le Travailler avec des clips section du guide de l'utilisateur du programme. Supprimez les photos que vous ne voulez pas voir dans le diaporama, en les sélectionnant et en cliquant sur Retirer  bouton dans la barre d'outils.
bouton dans la barre d'outils.
À ce stade, jouez votre film en cliquant sur Jouer bouton dans le Aperçu fenêtre. Vous verrez les images apparaître sur l'écran, une par une. Vous trouverez peut-être que chaque image remplace instantanément la dernière, sans pause ni transition entre elles.
Pour faciliter les échanges entre les images et rendre le diaporama plus professionnel, nous ajouterons un effet de transition entre chaque paire d'images. Une bonne transition pour les diaporamas est la Cross Fade. Nous al lon s placer une transition de fondu enchaîné entre toutes les diapositives.
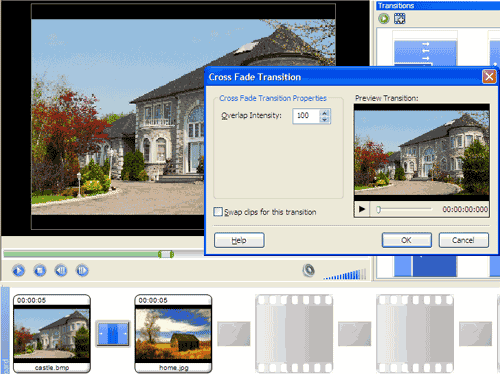
Tout d'abord, faites un clic droit sur n'importe quelle image dans le Storyboard et choisissez Tout sélectionner. Clique sur le Transitions  bouton dans le Barre d'outils, localisez le Cross Fade transition dans la collection Transitions, faites un clic droit dessus et choisissez Ajouter au storyboard . Chaque cellule de transition dans le Storyboard est maintenant remplie d'un effet Cross Fade.
bouton dans le Barre d'outils, localisez le Cross Fade transition dans la collection Transitions, faites un clic droit dessus et choisissez Ajouter au storyboard . Chaque cellule de transition dans le Storyboard est maintenant remplie d'un effet Cross Fade.
Reproduisez votre film Avec le fondu enchaîné entre les images, il semble beaucoup plus poli.
Une seule touche supplémentaire est nécessaire pour créer le diaporama parfait: une partition musicale. Pour ajouter un score, cliquez sur le La musique bouton dans la barre d'outils. Pour ajouter une chanson à la collection musicale, cliquez sur le bouton Ajouter ( ) et naviguez vers un fichier musical. Si votre diaporama est lon assez g, vous devrez peut - être deux ou plusieurs chansons. Vous pouvez également répéter une chanson pour l'ensemble du diaporama.
) et naviguez vers un fichier musical. Si votre diaporama est lon assez g, vous devrez peut - être deux ou plusieurs chansons. Vous pouvez également répéter une chanson pour l'ensemble du diaporama.
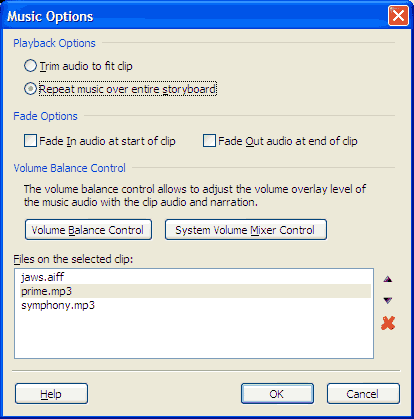
Une fois que votre chanson est dans la collection musicale, faites-la glisser vers le premier clip du Storyboard. le Options de musique la fenêtre apparaît. Pour un diaporama, choisissez toujours Répéter la musique sur l'ensemble du storyboard . Vous pouvez utiliser les boutons fléchés haut et bas pour modifier l'ordre de lecture de vos fichiers musicaux.