- Disabling the System Debugger
Get the inside track on all the hot news
regarding DeskShare products, new releases, special promotions and discounts.
Subscribe to our DeskShare News.
General
Disabling the System Debugger
A debugger is built into
your Windows operating
system. It is designed
to find problems with
software programs. DeskShare
products require you to
disable the debugger, to
successfully run the
applications. This
article will explain how
to disable the system
debugger.
A boot
sequence is the set of operations the computer performs when it is switched on, which
will load an operating system. Windows XP, Windows 98 as well as Windows 2000
loads boot information from a file called BOOT.INI. If your BOOT.INI contains a
switch that reads "/DEBUG", your computer will load in debug mode, even if you
do not have an external connection to a debugger set up. Some applications
cannot be used with the debugger switched on. Hence it is necessary in such a
situation to disable the debugger. BOOT.INI is a Windows XP system file and by
default it is hidden. Ensure that your system is set to show all files and
folders, so that you can view BOOT.INI.
To view BOOT.INI:
- Open your My
Computerscreen.
- Click the Tools menu and choose Folder Options.
- Click on the View tab, and look through the items in the Advanced Settings box.
- You should see a listing called as Hidden
Files and Folders; make sure that is set to Show Hidden Files and
Folders.
- Below that you should see a checkbox called Hide Extensions for Known
File Types.
- Below that you should see a checkbox called Hide
Protected Operating System Files (Recommended). If it is checked, uncheck it. This should pop up a dialog box asking you to assure this is what you
want to do. Click Yes.
- Click the Apply button to set the changes, and then click OK to close the Folder Options window.
- Double-click on the icon for your C:\
drive and you should see Boot.INI there.
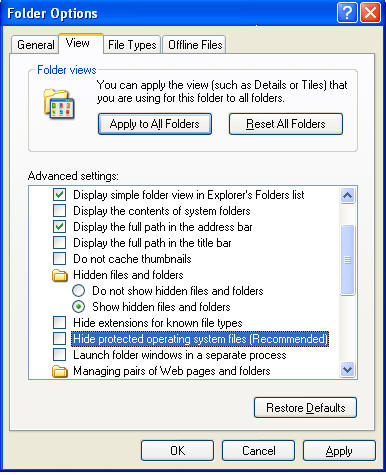
Procedure to disable the
system debugger:
You can open BOOT.INI in any text editor (like
WordPad or NotePad) and simply delete the portion that says "/DEBUG". You may
also have other items like "/DEBUGPORT=..." and "/BAUDRATE=..." which can be
deleted.
A typical BOOT.INI should look something like this
(if your computer manufacturer has installed Windows XP for you, the BOOT.INI
might have additional information that he must have added intentionally):
[boot loader]
timeout = 30
default = multi (0) disk (0) rdisk (0) partition (1)\WINDOWS
[operating systems]
multi (0) disk (0) rdisk (0) partition (1)\WINDOWS = "Microsoft Windows XP
Professional" /fastdetect
The last line (ending with
"/fastdetect") usually contains the "/DEBUG" switch. If you remove everything
on that line that comes after the "/fastdetect", save the file and then reboot
your computer. This should take your operating system out of the debug mode and
the desired application should run correctly.