Import Profiles
You can import the connection profile settings to Auto FTP Manager. To Import connection settings, click File >> Import Profiles.
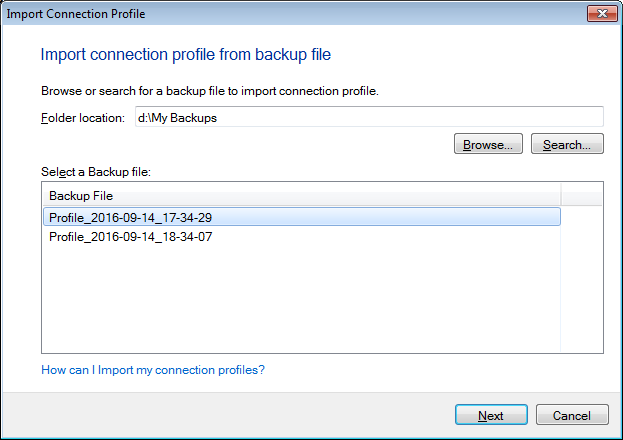
In the Import Connection Profile dialog, you need to specify the backup folder location. After specifying the folder, you will see a list of Backup files in it. Select a file and click on Next.
In the next step, you will see a List of connection profiles found in the backup file, as shown below:
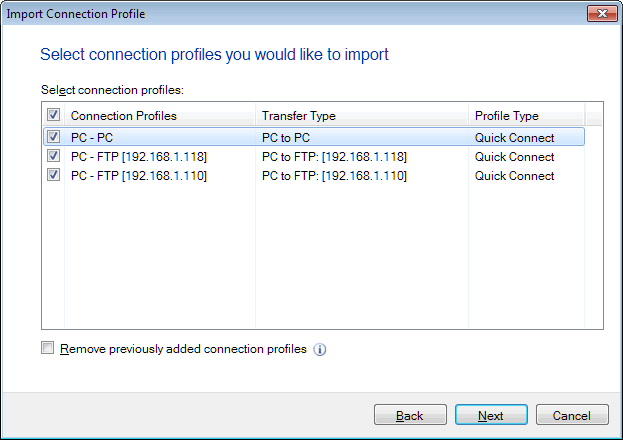
By default, all the connection profiles are checked. You can choose the profiles you wish to exclude by de-selecting them. To add these connection profiles with all your existing ones, uncheck the Remove previously added connection profiles option.
After you have selected the connection profiles you wish to import, click Next to import the profiles to Auto FTP Manager.
|