Finding/Searching for E-mails
Smart Email Verifier provides three methods of finding or searching e-mail addresses in the E-mail List.
Searching from the Quick Bar
This is the most convenient and easily accessible search method. Simply type a string of characters in the second box of the Quick Bar and click Search or use the Enter key. All the e-mail addresses that match the search string will be highlighted. A search string can also contain Wildcards
Using Find
This search method enables you to find e-mail addresses one at a time. To begin, select Find from the Edit menu or use the Ctrl+F shortcut key. Type in the search string and click Find Next. The first e-mail address that matches the search string, starting from the currently selected e-mail address, will be highlighted.
To search for the next e-mail address (forward direction), select Find Next from the Edit menu or use the F3 shortcut key. To search for the previous e-mail address (reverse direction), select Find Previous from the Edit menu or use the Shift+F3 shortcut key.
Find has the following options:
Down
If Down is selected from the Direction group then the search progresses in the forward direction starting from the currently selected e-mail address in the E-mail List.
Up
If Up is selected from the Direction group then the search progresses in the reverse direction starting from the currently selected e-mail address in the E-mail List.
Find Whole Word
When the Find Whole Word option is selected then Find will only locate email addresses if the text Find What area is identical to the entire e-mail address. That is: without the Find Whole Word checkbox checked, "james" would match james@mydomain.com. With the checkbox checked, you would have to type "james@mydomain.com" to match that record.
Using Find Special
Find Special is an Advanced Find tool provided by Smart Email Verifier. This tool can be used to search for a string of characters in any column of the E-mail List.
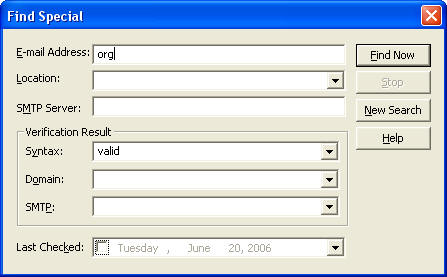 |
|
Figure 4: Find Special |
The above screen shot illustrates a search for all e-mail addresses from.org domains that have valid syntax.
Wildcards
All three find methods provided by Smart Email Verifier support wildcards.
The wildcards that can be used are:
| Wildcard |
Pattern |
| ? |
Any single character |
| * |
Zero or more characters |
| # |
Any single digit (0-9) |
| [list] |
Any single character in list |
| [!list] |
Any single character not in list |
A group of one or more characters (list) enclosed in brackets ([ ]) can be used to match any single character in an e-mail address and can include almost any character, including digits.
Note: To match the special characters left bracket ([), question mark (?), number sign (#), and asterisk (*), enclose them in brackets. The right bracket (]) can't be used within a group to match itself, but it can be used outside a group as an individual character. By using a hyphen (–) to separate the upper and lower bounds of the range, a list can specify a range of characters.
For example, [a-z] results in a match if the corresponding character position in the e-mail address contains any lowercase letters in the range a–z. Multiple ranges are included within the brackets without delimiters. Wildcard matches are case-sensitive [0123456789] and [0-9] will both work exactly the same way and will match any single numeric digit.
Other important rules for pattern matching include the following:
- An exclamation point (!) at the beginning of list means that a match is made if any character except the characters in list is found in an e-mail address. When used outside brackets, the exclamation point matches itself.
- A hyphen (–) can appear either at the beginning (after an exclamation point if one is used) or at the end of list to match itself. In any other location, the hyphen identifies a range of characters delimited by the characters on either side of the hyphen.
- When a range of characters is specified, they must appear in ascending order (that is, from lowest to highest). Thus, [A-Z] is a valid pattern, but [Z-A] is not.
|