General Settings
The General section of the Application Settings dialog controls the behavior of the program when it is launched for the first time, general appearance of the application and saving videos and photos.
To configure General Settings, click File >> Settings >> General.
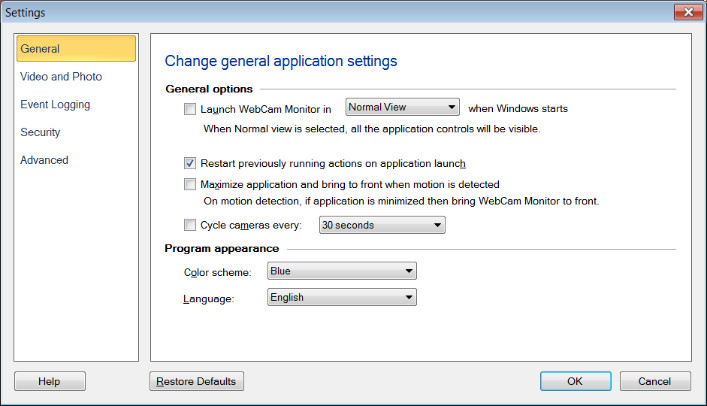
When windows start, launch WebCam Monitor in: This option saves your time by automatically launching the application when you start your PC.
Normal view: In Normal view all the application controls including the toolbar and menu bar will be visible.
Hidden mode: Hide WebCam Monitor when configured to be launched at Windows startup. In Hidden mode, WebCam Monitor will run in the background. You can access the program using the hot key combination.
Restart the previously running actions on application launch: When this option is checked then whenever WebCam Monitor launches, the actions [Monitoring actions, Video Recording, Broadcasting] which were running for the cameras before closing, will be restarted.
Maximize application and bring to front when motion is detected: When application is minimized and motion is detected then always bring WebCam Monitor to front. This option will get automatically unchecked, if application is maximized twice within 5 seconds and after 2nd launch if the application is minimized within 2 second.
Cycle cameras every n seconds: If you have more than one cameras added in WebCam Monitor and wish to observe the feeds using the Preview, you can check this box and pick a cycle rate. WebCam Monitor will automatically swap the cameras at the interval you select, letting you keep an eye on all your cameras
Program Appearance
- Color Scheme: The theme is the appearance of the application window. You can apply different color coordinated themes using the Color Scheme dropdown list, to make the application look more appealing. The default color scheme is Blue.
- Language: The language in which the application interface is displayed can be changed using the Language dropdown. When the language is changed then the Menus, Dialog boxes and Window titles will be displayed in the selected language.
|