Enregistrement d'horaire
Un planificateur vous aidera à commencer l'enregistrement à une heure précise, effectuera l'enregistrement et se fermera automatiquement. Vous devez spécifier l'heure à laquelle l'enregistrement doit commencer et la durée d'arrêt de l'enregistrement.
Pour planifier l'enregistrement:
Cliquez sur Outils >> Enregistrement d'horaire.
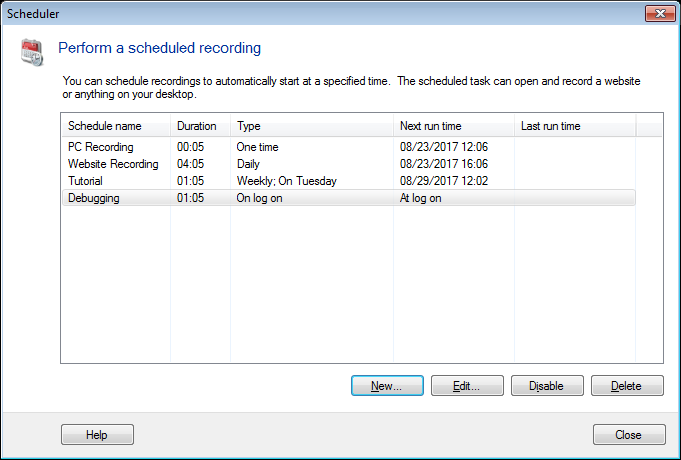
Tous les enregistrements programmés sont affichés dans la liste. Cliquez sur Nouveau pour programmer un nouvel enregistrement. Pour modifier un enregistrement planifié déjà présent, sélectionnez modifier. Si vous ne souhaitez plus exécuter d'enregistrement programmé, sélectionnez l'horaire et cliquez sur Effacer. Vous pouvez sélectionner Désactiver, si vous ne voulez pas qu'un enregistrement s'exécute à l'heure spécifiée.
Sélectionnez les options d'enregistrement
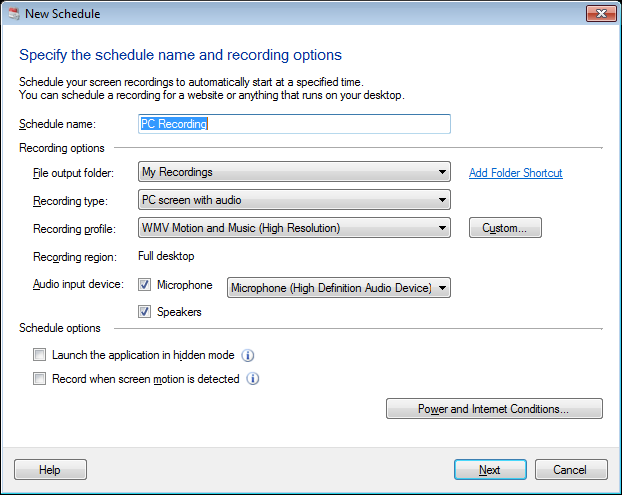
Indiquez le nom de la tâche à planifier et un dossier dans lequel enregistrer la tâche. L'enregistrement planifié est enregistré avec le nom de tâche spécifié, ajouté avec la date et l'heure actuelles.
Si vous voulez que l'audio soit enregistré avec la vidéo, sélectionnez l'option Écran PC avec audio dans le Type d'enregistrement menu déroulant.Si vous ne voulez pas que l'audio soit enregistré, choisissez l'option Écran PC sans audio.
Sélectionnez le Enregistrement de profil à utiliser pour l'enregistrement programmé. Avec les profils intégrés, Profil personnalisé l'option est fournie. le options de personnalisation permet à l'utilisateur d'ajuster les paramètres audio et vidéo pour les fichiers multimédias.
Lorsque plusieurs moniteurs sont connectés, le Région d'enregistrement est vu comme une liste déroulante. Vous pouvez choisir un moniteur à enregistrer à partir de cette liste. Pour un seul moniteur, le plein écran est enregistré.
Vous pouvez activer l'option Lancez l'application en mode caché de sorte que lorsque l'application est réduite, elle n'est pas visible dans la barre des tâches. L'enregistrement se déroule en arrière-plan. Cliquez sur Prochain.
Périphérique d'entrée audio
Vous pouvez utiliser un microphone pour ajouter votre propre narration audio lors de la démonstration d'une application ou d'un site Web. L'enregistrement à partir du microphone est utile lorsque vous souhaitez raconter lorsque l'écran est capturé. Vous pouvez sélectionner le Microphone si vous voulez enregistrer votre narration avec la vidéo. le Orateur L'option doit être sélectionnée lorsque vous souhaitez enregistrer l'audio présent dans l'application elle-même. Par exemple, lors de la capture d'un jeu, vous pouvez souhaiter que les sons du jeu soient présents avec la vidéo dans l'enregistrement.
Vous pouvez utiliser l'option haut-parleur avec l'action de démarrage Démarrer un programme en définissant le programme comme Windows Media Player du Démarrer le programme la liste déroulante.Vous pouvez également indiquer le nom du fichier que vous souhaitez lire lorsque l'enregistrement planifié est exécuté.
Options de connexion à la puissance et à Internet
Vous pouvez limiter le démarrage de la tâche planifiée en choisissant Options de connexion à la puissance et à Internet. Choisissez d'invoquer la tâche uniquement si l'alimentation CA est fournie à votre ordinateur. Une autre façon de planifier une tâche est de commencer à enregistrer dès que vous réveillez l'ordinateur. Vous pouvez également choisir d'appeler une tâche planifiée uniquement si la connexion Internet est disponible.
Sélection des options d'exécution de tâche
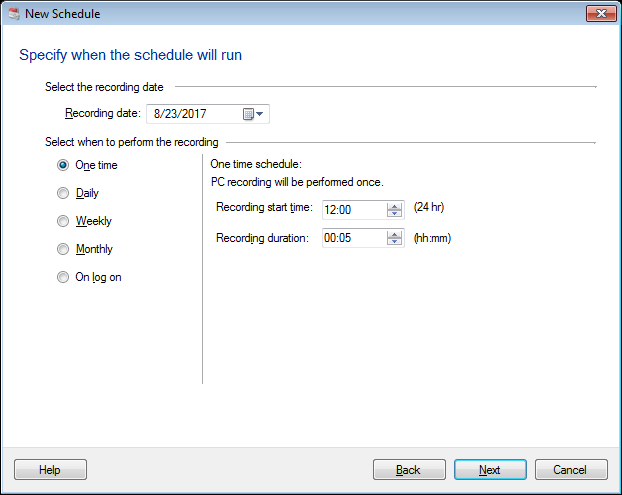
Sélectionnez la date de début et la date d'expiration pour lesquelles la tâche planifiée doit être valide et doit être appelée. Vous pouvez sélectionner le programme à appeler une fois, quotidiennement, hebdomadairement, mensuellement ou en vous connectant à l'appareil.
Quand pouvez-vous planifier l'enregistrement
-
Une fois: L'enregistrement programmé est effectué une seule fois à la date et à l'heure sélectionnées pour la durée spécifiée.
-
du quotidien: Sélectionnez le Date de début et Date d'expiration pour lequel la tâche planifiée doit être valide et doit être appelée. L'enregistrement commence à l'heure mentionnée et s'arrête après la durée spécifiée. Vous pouvez choisir l'intervalle de jours après lequel l'enregistrement doit être effectué en définissant l'option Enregistrer chaque. Par exemple, vous pouvez programmer l'enregistrement tous les 2 ou 3 jours.
-
Hebdomadaire: L'enregistrement programmé est effectué chaque semaine les jours sélectionnés. Vous pouvez choisir de répéter l'horaire chaque semaine en définissant l'option Enregistrer chaque à 1.
-
Mensuel: L'enregistrement programmé est effectué mensuellement dans les mois sélectionnés. Vous pouvez choisir les jours du mois pour l'enregistrement. Choisissez les semaines d'un mois et à tour de rôle, les jours de la semaine pour l'enregistrement. L'enregistrement commence à la date spécifiée Heure de début de l'enregistrement et est effectuée pour la durée spécifiée.
-
Sur la connexion: Avec cette option, l'enregistrement programmé est effectué chaque fois qu'un utilisateur se connecte au PC. Vous pouvez choisir d'enregistrer l'écran pour la durée d'enregistrement spécifiée ou jusqu'à ce que vous vous déconnectiez de votre ordinateur.
Remarque: Dans le cas d'une planification "Une fois", la date d'expiration de la tâche ne peut pas être sélectionnée, car une planification "Une fois" expire automatiquement après avoir été invoquée à l'heure spécifiée.
Sélection des actions de début et de fin de l'enregistrement
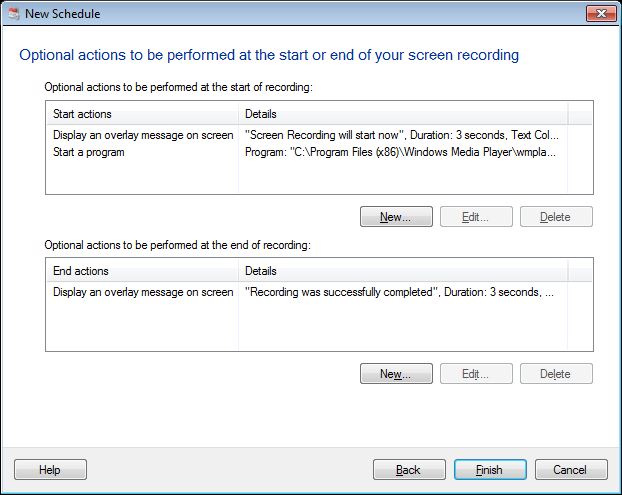
Vous pouvez choisir d'effectuer certaines actions avant de commencer l'enregistrement et / ou après avoir terminé l'enregistrement. Ces actions agissent comme des notifications avant le début de l'enregistrement et après l'achèvement de l'enregistrement.
Actions à effectuer pour notifier le début et la fin de votre enregistrement
Plusieurs actions prédéfinies peuvent être effectuées pour vous avertir lorsque l'enregistrement programmé commence et se termine. Vous pouvez Démarrer un programme pour indiquer le début de l'enregistrement. Dans la liste déroulante du programme de sélection, vous pouvez sélectionner un Navigateur Web par défaut ou Windows Media Player. Vous pouvez spécifier un programme personnalisé à partir du Autre programme option.Les paramètres peuvent être transmis au programme sélectionné. Par exemple, vous pouvez enregistrer votre site Web préféré en choisissant l'option Navigateur Web par défaut et en transmettant l'URL de votre site Web en tant que paramètre.
Une autre action qui peut être effectuée est en affichant un messagerie, pour notifier le début et la fin d'un enregistrement d'écran. La boîte de message affiche le titre et le message à afficher. Vous devez cliquer D'accord pour commencer l'enregistrement, ou cliquez Annuler pour le jeter. Lorsque l'enregistrement se termine, vous devez cliquer D'accord dans la boîte de message pour terminer l'enregistrement programmé.
Un superposer un message peut être montré pour indiquer le début et la fin de l'enregistrement. Vous pouvez spécifier le message, la durée, la couleur souhaitée pour le texte et l'arrière-plan et la position du message de superposition.
Une autre action pour notifier la fin de votre enregistrement est de envoyer un e-mail.
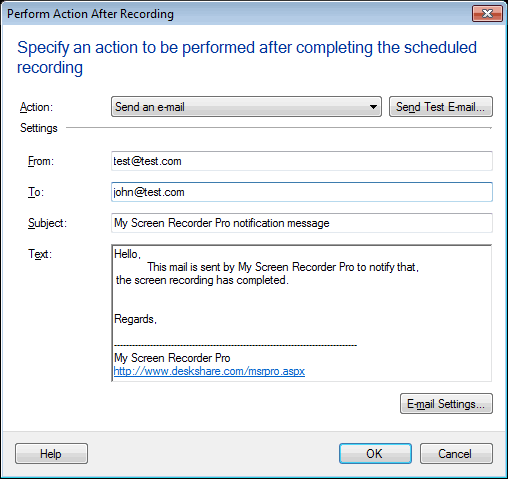
Indiquez une adresse e-mail valide dans les champs "De" et "À". Vous pouvez également spécifier le Assujettir. Dès que vous avez terminé l'enregistrement, un email est envoyé au destinataire. Une notification est affichée dans la barre d'état de l'application.
Test des paramètres de messagerie
Pour tester si un e-mail est envoyé avec succès ou non, cliquez sur Envoyer un e-mail de test.
Envoi de courrier électronique à l'aide d'un serveur de courrier sortant
Tous les FAI fournissent des instructions de configuration pour l'envoi et la réception de courrier électronique à l'aide d'un client de messagerie tel que Microsoft Outlook. Les instructions contiennent également l'adresse du serveur de messagerie sortant (SMTP).
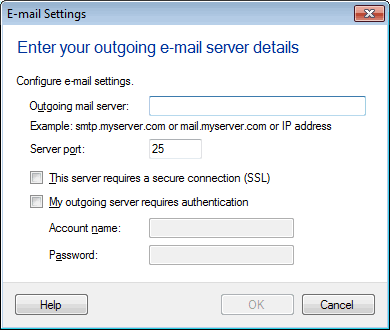
Pour envoyer des e-mails à l'aide d'un serveur de messagerie sortant, sélectionnez Paramètres de messagerie option.Dans l'option Serveur de courrier sortant, spécifiez le nom ou l'adresse du serveur de courrier sortant. La plupart des serveurs de messagerie sortants utilisent le port 25 pour la communication. Si le serveur de courrier sortant de votre FAI utilise un port différent, spécifiez-le dans l'option Port.
Vous pouvez sélectionner le Le serveur de courrier sortant nécessite une connexion sécurisée (SSL), pour assurer la sécurité de votre e-mail. Si le serveur de courrier sortant vous demande de vous connecter avant d'envoyer des e-mails, vérifiez Le serveur de courrier sortant nécessite une authentification option.Spécifiez les informations de connexion dans les options Nom du compte et Mot de passe.
Lorsque vous ajoutez une action Envoyer un e-mail, My Screen Recorder Pro envoie un e-mail après la fin de votre enregistrement.
|