|
Vue miniature et disposition de la caméra
Vue miniature
La bande de vignettes vous permet de voir rapidement l’état de la caméra et les aperçus.Il s'affiche lorsque vous avez plus de caméras pouvant être affichées avec la disposition de prévisualisation que vous avez sélectionnée.

Comprendre la bande de vignettes en détail:
Disposition de la caméra
Organiser et grouper logiquement les fenêtres de prévisualisation en utilisant différentes dispositions de caméra.16 configurations de caméra différentes sont prises en charge.Cliquez sur Vue >> Disposition de la caméra ou la Disposition de la caméra icône sur la barre d'outils.
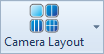
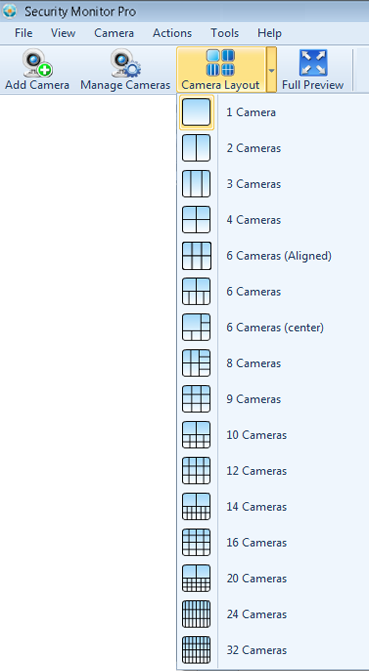
Au fur et à mesure que vous ajoutez une caméra, l'application sélectionne automatiquement la meilleure disposition de la caméra.Cela sera utile car il y a un minimum d'e inutilisé dans la disposition de la caméra.Par exemple, si une seule caméra est ajoutée, une disposition de caméra est choisie par défaut.Quand une nouvelle caméra est ajoutée, la mise en page est mise à jour et deux configurations de caméra sont sélectionnées et ainsi de suite.Lorsque vous avez plusieurs caméras, vous pouvez les réorganiser dans la structure de la caméra en cliquant sur la fenêtre de la caméra et en la faisant glisser vers la position souhaitée.
En cliquant sur le Disposition de la caméra L'icône basculera la rotation entre 1 et N dispositions de caméra, où N = nombre de caméras.Par exemple, s'il y a 1 caméra, cliquer sur Présentation de la caméra affichera toujours la présentation d'une caméra.S'il y a 2 caméras, cliquer sur Disposition de la caméra affichera la disposition des 2 caméras, puis passera de 1 à 2 puis répétera.Vous pouvez utiliser la flèche déroulante pour sélectionner une autre disposition de la caméra.
|