réglages généraux
le Général Section de la Paramètres de l'application Dialogue contrôle le comportement du programme lorsqu'il est lancé pour la première fois, l'apparence générale de l'application et la sauvegarde des vidéos et des photos.
Pour configurer les paramètres généraux, cliquez sur Fichier >> Paramètres >> Général.
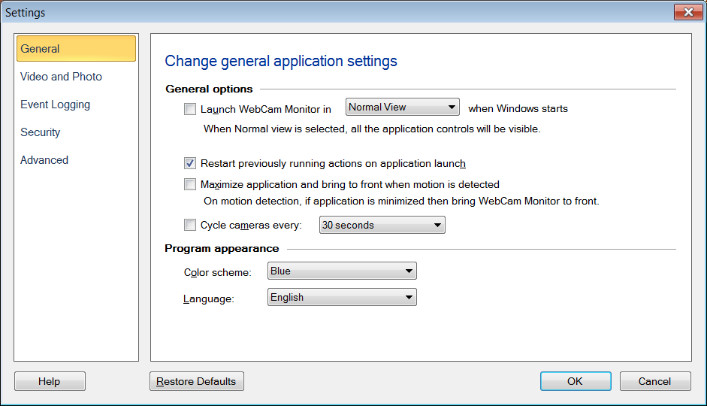
Lorsque Windows démarre, lancer WebCam Monitor dans: Cette option permet d'économiser votre temps en lissant automatiquement l'application lorsque vous démarrez votre PC.
Vue normale: En mode Vue normale, tous les contrôles de l'application incluant la barre d'outils et la barre de menu seront visibles.
Mode caché: Masquer WebCam Monitor lorsqu'il est configuré pour être lancé au démarrage de Windows. E En mode caché, WebCam Monitor s'exécutera en arrière-plan. E Vous pouvez accéder au programme à l'aide de la combinaison de raccourcis clavier.
Redémarrez les actions précédemment en cours lors du lancement de l'application: Lorsque cette option est cochée, chaque fois que WebCam Monitor se lance, les actions [Opérations de surveillance, Enregistrement vidéo, Radiodiffusion] qui fonctionnaient pour les caméras avant la fermeture seront redémarrées.
Maximisez l'application et mettez en avant lorsque le mouvement est détecté: Lorsque l'application est minimisée et que le mouvement est détecté, appliquez toujours WebCam Monitor à l'avant. E Cette option sera automatiquement désactivée, si l'application est maximisée deux fois dans les 5 secondes et après le 2ème lancement si l'application est minimisée dans les 2 secondes.
Cycle les caméras tous les N Secondes: Si vous avez ajouté plus d'une caméra dans WebCam Monitor et que vous souhaitez observer les flux en utilisant l'aperçu, vous pouvez cocher cette case et choisir un taux de cycle. E WebCam Monitor échangera automatiquement les caméras à l'intervalle que vous sélectionnez, vous permettant de surveiller toutes vos caméras
Apparence du programme
- Schéma de couleur: Le thème est l'apparence de la fenêtre de l'application. Vous pouvez appliquer différents thèmes coordonnés en couleur en utilisant le Schéma de couleur Liste déroulante, afin de rendre l'application plus attrayante. Le schéma de couleurs par défaut est Bleu.
- La langue: La langue dans laquelle l'interface d'application est affichée peut être modifiée à l'aide de la La langue menu déroulant. Lorsque la langue est modifiée, les menus, les boîtes de dialogue et les titres de fenêtre seront affichés dans la langue sélectionnée.
|