| |
Videos und Fotos Sammlung
Die Videos und Fotos Sammlung zeigt alle Video und Bild-Dateien, die dem aktuellen Projekt hinzugefügt wurden. Es befindet sich in der oberen rechten Ecke des Arbeitsbereichs. Die Snaps und video-Dateien mit das Capture-Tool erstellt werden hier angezeigt. (Audio-Dateien angezeigt und werden hinzugefügt, um die Musik-Sammlung.)
Wenn das aktuelle Projekt keine Dateien hinzugefügt haben, wird eine Gruppe von vier Auswahlmöglichkeiten in der Video und Fotos Sammlung angezeigt:
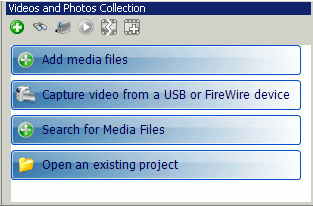
Beim Arbeiten mit Dateien, die hinzugefügt werden Auto Movie Creator, die originalen-Dateien werden nicht in irgendeiner Weise geändert. Das Projekt, an denen, dem Sie arbeiten, ist nur ein Satz von Anweisungen zum Erstellen einer Ausgabedatei aus den ursprünglichen Dateien. Sie können mit der rechten Maustaste auf eine Datei und wählen Sie Eigenschaften zeigen Sie Details wie Speicherort, Name, Größe, Typ, Dauer, Datum und Uhrzeit der Erstellung und Änderung, und Breite und Höhe an.
Obwohl die Videos und Fotos Sammlung-Bereich erscheint in den Arbeitsbereich in der Standardeinstellung können Sie es mit Effekte, Übergänge, Titel und Nachspanne oder Musik-Sammlung indem sie aus der Symbolleiste oder die Ansicht Menü. Um die Standardansicht (Video und Fotos Sammlung) zurückzukehren, klicken Sie auf Ansicht > Videos und Fotos, verwenden Sie die STRG-Taste + 1 Schlüssel, oder klicken Sie auf die Videos und Fotos Schaltfläche in der Symbolleiste.
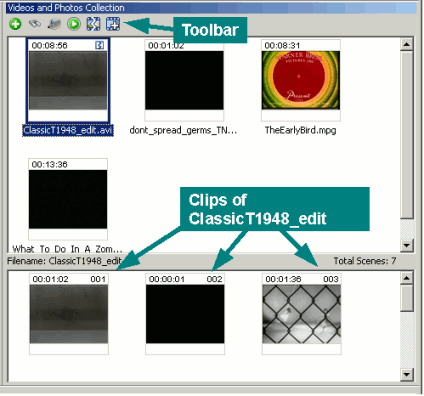 |
|
Abbildung 1: Die Videos und Fotos Sammlung |
In der Standardeinstellung zeigt das Video und Fotos Sammlung Miniaturansichten. Sie können Details anzeigen, indem mit der rechten Maustaste in einen leeren Bereich der Sammlung und auf Ansicht >> Informationen .
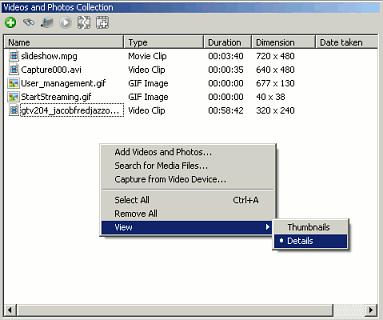
|
|
Abbildung 2: Detailansicht |
Sie können die Liste in der Detailansicht durch Klicken auf die Spaltenüberschriften sortieren: Name, Typ, Dauer, Dimension Und Aufnahmedatum .
Die Videos und Fotos Sammlung Symbolleiste besteht aus sechs Schaltflächen. Die Medien hinzufügen  über die Schaltfläche können Sie für Video-und Bilddateien durchsuchen und sie der Auflistung hinzufügen. Die Suche nach Multimedia-Dateien über die Schaltfläche können Sie für Video-und Bilddateien durchsuchen und sie der Auflistung hinzufügen. Die Suche nach Multimedia-Dateien Schaltfläche Mediendateien in einem ausgewählten Ordner findet und fügt diese der Auflistung hinzu. Die Erfassen Button Schaltfläche Mediendateien in einem ausgewählten Ordner findet und fügt diese der Auflistung hinzu. Die Erfassen Button  können, die Sie von jedem erfassen befestigt USB oder FireWire Kamera. Klicken Sie auf die Vorschau können, die Sie von jedem erfassen befestigt USB oder FireWire Kamera. Klicken Sie auf die Vorschau  die ausgewählte Datei abzuspielen der Vorschau - Abschnitt des Arbeitsbereichs. Szenen erkennen die ausgewählte Datei abzuspielen der Vorschau - Abschnitt des Arbeitsbereichs. Szenen erkennen  teilt eine video-Datei in Clips. Storyboard hinzufügen teilt eine video-Datei in Clips. Storyboard hinzufügen  speichert eine Datei auf dem Storyboard auf die ausgewählte Zelle (die Clip-Zelle mit einen dunklen Rand um seine Kanten) oder die aktive Zelle (Zelle mit einer gepunkteten Linie um ihn herum). speichert eine Datei auf dem Storyboard auf die ausgewählte Zelle (die Clip-Zelle mit einen dunklen Rand um seine Kanten) oder die aktive Zelle (Zelle mit einer gepunkteten Linie um ihn herum).
Sie können Dateien auf die Videos und Fotos Sammlung hinzufügen, indem mit der rechten Maustaste irgendwo auf die weiße Fläche und auswählen Medien hinzufügen, Suche nach Multimedia-Dateien oder Erfassen von Video-Gerät Option. Die anderen Optionen im Kontextmenü sind Alles markieren und Entfernen Sie alle die wählen Sie und entfernen Sie alle Dateien in den Videos und Fotos Sammlung. Sie können mit der Maustaste auf eine beliebige Datei zu Access-Funktionen wie hinzufügen, um Storyboard, Szenen erkennen, Dateispeicherort öffnen, Vorschau, entfernen und suchen.
Wenn Sie einen Dateinamen mit finden Sie unter der  Symbol, bedeutet dies, dass die Datei nicht vorhanden ist und kann nicht für die Bearbeitung verwendet werden. Um suchen die Datei und für die Bearbeitung wieder verfügbar zu machen, können Sie mit der rechten Maustaste darauf und wählen Sie Suchen. Klicken Sie auf Durchsuchen geben den Ordner zu suchen, und klicken Sie auf die Suche - Taste. Symbol, bedeutet dies, dass die Datei nicht vorhanden ist und kann nicht für die Bearbeitung verwendet werden. Um suchen die Datei und für die Bearbeitung wieder verfügbar zu machen, können Sie mit der rechten Maustaste darauf und wählen Sie Suchen. Klicken Sie auf Durchsuchen geben den Ordner zu suchen, und klicken Sie auf die Suche - Taste. |