Lesezeichen setzen
Wenn Sie lange Artikel lesen, können Sie einfach zu dem Punkt zurückkehren, an dem Sie gegangen sind. Mit Text Speaker können Sie Lesezeichen für eine einfache Referenz im Dokument festlegen. Angenommen, Sie verwenden Text Speaker, um den Zeitplan für Ihr Kino in eine Audiodatei zu konvertieren, die auf Ihrem Telefonanrufbeantworter verwendet werden soll. Sie müssen das einführende Material ("Dies ist das Midtown Cinema ...") und das Ende der Nachricht ("Wenn Sie weitere Informationen oder Hilfe benötigen, rufen Sie 555-555-1212 ...") unverändert, aber Ändern Sie den Film und die Zeit für jeden Bildschirm. In diesem Fall möchten Sie sofort zu dem Abschnitt des Skripts für den richtigen Bildschirm wechseln.
Gehen Sie zur gewünschten Position im Dokument und klicken Sie auf Bearbeiten >> Lesezeichen hinzufügen. Geben Sie dem Lesezeichen einen Namen.
Sie können Ihrem Dokument mehrere Lesezeichen hinzufügen und jederzeit zu diesem zurückkehren. Klicken Bearbeiten >> Gehe zu Lesezeichen und wählen Sie ein Lesezeichen aus dem Dropdown-Menü.
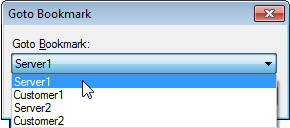
|