|
Kamera-Bedienelemente
WebCam Monitor bietet Ihnen die Kontrolle über Ihre Überwachungskameras. PLATZVerwenden Sie die PTZ-Steuerung, um den Sichtbereich einzustellen.
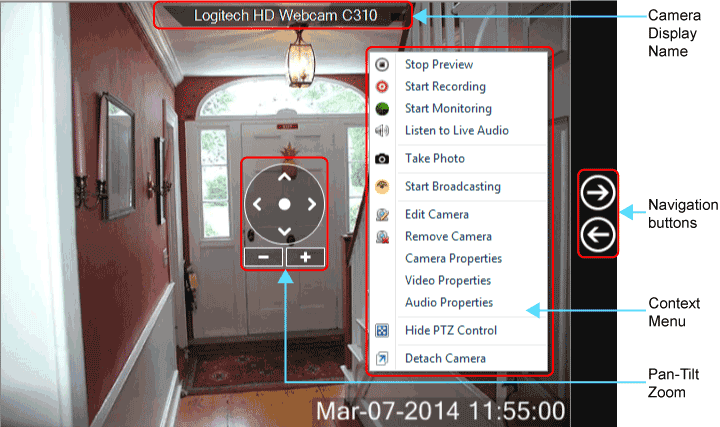
Kamera-Anzeigename
Der Name der Kamera zeigt den Namen Ihrer Webcam an Webcam hinzufügen Dialog.
Pan Tilt Zoom (PTZ) Steuerung
Mit dieser Option können Sie die Bewegungen Ihrer Webcams steuern. Abhängig von dem Kameramodell und seinen Fähigkeiten können Sie Pan (mit Links- und Rechtspfeilen), Tilt (mit Pfeiltasten nach oben und nach unten), Zoom (mit Plus '+' und Minus '-' Tasten) an die gewünschte Position. Wenn Sie Ihre Kamera auf die ursprüngliche Position zurücksetzen möchten, klicken Sie auf die zentrierte Reset-Taste.
Navigationstasten
Navigationstasten sind sichtbar, wenn Sie zwei oder mehr Kameras haben und die Maus über die Vorschaubereich. Wenn Sie auf die Navigationstaste klicken, wird das Kamera-Vorschaufenster in die jeweilige Richtung um 1 Kamera verschoben. Wenn das Ende erreicht ist und Sie auf eine der Navigationstasten klicken, schaltet die Navigation entweder auf die erste oder letzte Kameravorschau.
Kamera-Vorschau-Kontextmenü
- Vorschau starten: Beobachten Sie das Video von Ihrer Kamera im Vorschaufenster. Wenn Sie die Vorschau starten, wird die Kamera mit dem Kameramodell verbunden, das im Dialogfeld "Kamera hinzufügen" angegeben ist. Wenn die Kamera nicht reagiert oder der Videostream verloren geht, WebCam Monitor wird automatisch die Verbindung wiederholen.
- Starte die Aufnahme: Verwenden Sie diese Option, um die Aufnahme manuell zu starten und zu beenden. Mit dieser Option können Sie ein wichtiges Ereignis aufzeichnen und es zu einem späteren Zeitpunkt abspielen.
- Start Monitoring: Beginne die Bewegungserkennung und deine ausgewählten Warnmeldungen.
- Hören Sie Live Audio: Sie können die Audiowiedergabe vom ausgewählten Audiogerät abhören.
- Foto machen: Bilder manuell erfassen.
- Anfang Rundfunk: Starten und stoppen Sie die Übertragung eines Live-Video-Streams über das Netzwerk.
- Kamera bearbeiten: Geben Sie Warnungen, den zu maskierenden Bereich und die Etiketten mit der Option Kamera bearbeiten an.
- Kamera entfernen: Entfernen Sie die Kamera, die Sie derzeit nicht verwenden möchten.
- Kamera Eigenschaften: Sie können Kamerateigenschaften wie Helligkeit, Kontrast, Flimmern, Gegenlichtkompensation usw. ändern.
- Video Eigenschaften: Ändern von Videoeigenschaften wie Bildrate, Videoabmessungen, Bildkomprimierung.
- Audio-Eigenschaften: Sie können die Lautstärke ändern oder ein anderes Audiogerät mit der Webcam verbinden.
- PTZ-Steuerung anzeigen / ausblenden: Ermöglicht das Anzeigen oder Ausblenden der PTZ-Steuerung.
- Ablösen oder Anfügen Kamera: Sie können das Vorschaufenster von Webcam Monitor lösen und auf dem Bildschirm oder auf separaten Monitoren ordnen, wie Sie möchten. PLATZKlicken Sie mit der rechten Maustaste auf das Vorschaufenster und wählen Sie "Kamera abbauen", und ziehen Sie dann die freigegebene Kameravorschau auf den gewünschten Bildschirm. Um die Kamera-Vorschau wieder an die Anwendung anzuschließen, wählen Sie Kamera anbringen.
|