Cómo grabar videollamadas de Skype
Hoy, millones de personas tienen una cuenta de Skype a través de la cual hacen llamadas a sus amigos, familiares y socios comerciales. Una función que Skype no proporciona es grabar estas conversaciones. My Screen Recorder le permite grabar su conversación de Skype y guardarla como archivos WMA, MP3 o WAV. Si desea grabar una videollamada, My Screen Recorder puede capturar el video y la conversación de audio que se pueden guardar como un archivo de formato WMV estándar.
Antes de comenzar su conversación de Skype, inicie My Screen Recorder. Asegúrese de que su micrófono esté conectado a su PC y configurado para hacer llamadas por Skype. Si está utilizando un micrófono USB, no se grabarán ambos lados de la conversación. Debe usar un micrófono analógico para grabar ambos lados de la conversación.

Para iniciar la grabación de My Screen Recorder, haga clic en Archivo >> Registro . Decida si desea grabar un video chat o solo el audio. Para grabar solo el audio, deshabilite la opción Pantalla de registro .
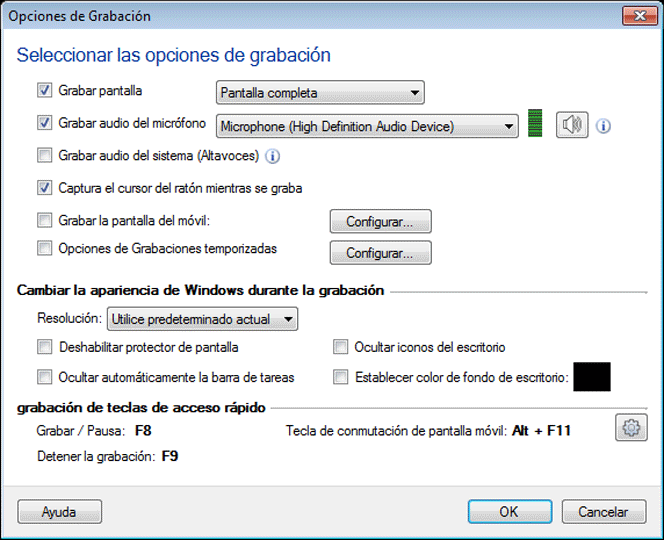
Puede comenzar la grabación presionando F8 llave. Cuando comience su grabación, puede hacer una llamada en Skype y comenzar su chat. Cuando termines el chat, presiona F9 para detener la grabación Guarde sus grabaciones en cualquier carpeta de salida deseada.
Grabar su conversación de Skype es fácil con My Screen Recorder . Descarga la versión de prueba y pruébalo hoy.