Schedule and Automate FTP File Transfer Tasks to Manage Websites
To maintain a professional website, web masters and other site owners need to keep their web files updated and organized. Manually transferring files with FTP on a regular basis can be time-consuming and demanding. Auto FTP Manager is a powerful FTP client application that allows you to establish a connection to any FTP server and automate file transfer procedures. Action Rules can automate useful FTP tasks like uploads, folder synchronization and cleanups.

Let us look at some of the things that Auto FTP Manager can do automatically:-
- Action Rules define what gets uploaded and downloaded
Webmasters have many maintenance tasks while uploading or downloading files.
Action Rules help you control what happens during a file transfer operation. Action Rules instructs Auto FTP Manager to carry out certain actions depending on the situation, like deleting a file after downloading or uploading, or transferring files that are newer than the file on the server.
- Folder synchronization
Updating web sites and mirroring the contents of two folders are challenges that web masters face everyday. Synchronization of folders is a common task for webmasters. Also known as replication, synchronization of two folders transfers files so that both folders have identical contents. Using Auto FTP Manager, files are automatically transferred, deleted or replaced to synchronize two folders.
- Keeping folders orderly
Once files have been transferred, they might not be needed anymore. These files take up valuable space and also affect the structure and organization of your web site. With Auto FTP Manager you can use Action Rules and the Task Scheduler to automatically delete files as soon as they have been transferred. This helps you maintain a clean folder structure and a web server that has only relevant files in it.
Creating an Automated Transfer Profile
Click New Profile on the Tool bar and choose to create Automated Transfer Profile between PC folder and FTP server. You need to specify a folder location from your PC so that Auto FTP Manager knows where to upload files from. Optionally, you can specify which folders to exclude during the automated transfer.
Specify the FTP connection details and the location of the folder on the server for file transfer.
There are various action rules that allow you either transfer from PC to FTP, FTP to PC, or both. You can set a schedule to run the automated transfer at a specified time. Name your profile and click Finish to save it.
Schedule your Automated Transfers
In addition to specifying action rules for an automated transfer profile, you can also schedule the file transfer.
Right click the automated profile that you have created and select Create New Schedule.
You can run the automated profile just once, daily, weekly, monthly, on application launch or on folder change. Enter the date and the start time of the schedule.
See the help file for more details on creating scheduled profile.
When Windows is locked or logged off, enable the option Login to run the schedule even if your system is Logged Off. It allows the profile to run as a background Windows Task at the scheduled time. Specify Windows user name and the password.
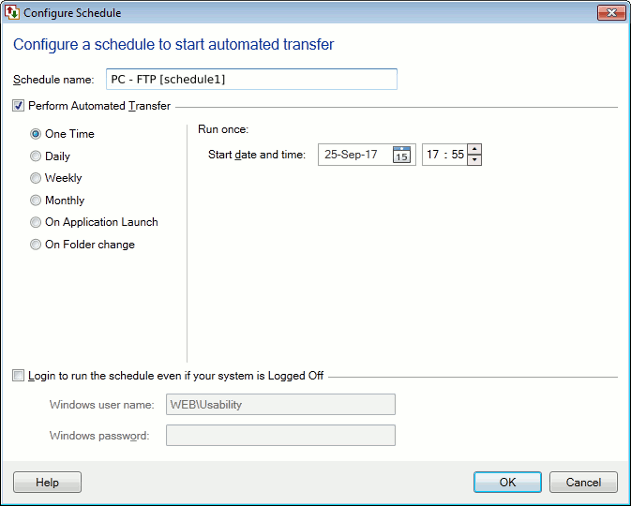
NOTE: For scheduled tasks to run at their scheduled times, keep Auto FTP manager running on your PC. You can make the program less conspicuous by minimizing it to the System Tray. To activate this feature, click File > Settings > General > On Application close, minimize Auto FTP Manager to system tray.
Use the powerful automation features of Auto FTP Manager to schedule transfers at times when network traffic is light.
Automating routine tasks saves you time and improves reliability. Make your job easier and more efficient by automating file transfers with Auto FTP Manager.