Configuring E-Mail Notification Settings
The E-mail Notification action is an effective way to monitor remotely. Whenever an alert is triggered, either on motion detection or at regular interval, WebCam Monitor immediately sends out an email to you. You can also choose to include JPEG photos of the activity that triggered the alert, within the e-mail body.
To configure E-mail Notification settings, click Add Webcam >> Actions >> Configure button of e-mail notification action 
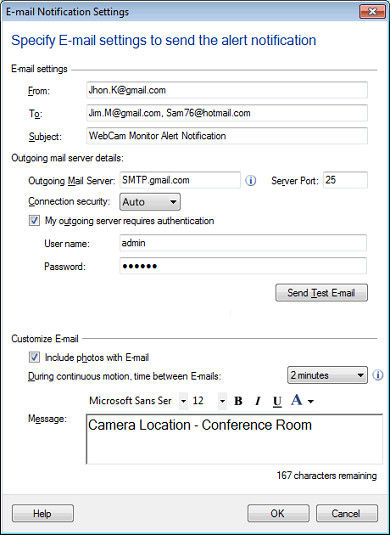
Specify a valid e-mail address in the From and To fields. Using a comma (", ") you can specify more than one email addresses in the To field. Examples of valid addresses are address@company.com or "Friendly Name" <address@company.com>. You can enter the Subject.
Sending E-mail using an Outgoing Mail Server
All ISPs should provide configuration instructions for sending and receiving e-mail using an e-mail client like Microsoft Outlook. The instructions also contains the address of the outgoing (SMTP) mail server.
In the Outgoing Mail Server option, specify the name or address of the outgoing mail server. Most outgoing mail servers use Port 25 or 587 for communication. If your ISP's outgoing mail server uses a different port then specify it in the Server Port box.
To make a secure connection between your system and the mail server, you can select the Connection security type. If possible, you should connect using the SSL (Secure Socket Layer) or TLS (Transport Layer Security) protocols. If the outgoing mail server asks you to log in before sending e-mails then check the Outgoing mail server requires authentication option. Specify the login information in the User Name and Password options.
Testing E-mail Settings
To test the email alert, you can use the Send Test E-mail option after specifying the valid e-mail addresses in the From and To fields. You can use the e-mail log to diagnose e-mail related problems.
Note: To send e-mails you must have an Internet connection.
Customize E-mail
The E-mail Notification alert lets you send e-mails with an attached photo. After this action is selected and configured, you can start monitoring.
On Motion detection
If Include photos with Email is checked then on motion detection, WebCam Monitor will include 1 photo in the e-mail notification. If you don't want to include photo then uncheck this option.
You can select N minutes from the drop down and set the interval between Emails.
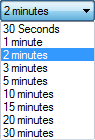
This will help you to limit the number of emails received. When motion is detected then an email will be sent. Application wait for N minutes and will send the Email if motion is detected after N minutes.
At regular intervals
If you are monitoring at regular intervals, WebCam Monitor will always include 1 photo in the e-mail notification.
Get Notified when camera gets disconnected during monitoring
Get email notification when the preview of Webcam gets failed. Webcam preview can be failed when it gets unplugged or USB Port error occurs. During monitoring, if Email Notification is selected and camera preview gets failed then a preview failure E-mail will be sent. When preview is failed and:
E-mail sending is in progress then application will send the current E-mail with the photos. After sending this mail, a preview failure E-mail will be sent.
E-mail sending is not in progress then application will only send a preview failure E-mail.
|