Collection de Photos et de vidéos
Les vidéos et Photos Collection montre tous les fichiers vidéo et des images qui ont été ajoutés au projet en cours. Il est situé dans le coin supérieur droit de l'espace de travail. Les boutons-pression et les fichiers vidéo créés à l'aide de l'outil de Capture apparaissent ici. (Fichiers audio apparaissent et sont ajoutés à la Collection de musique.)
Si aucun fichier n'ont été ajoutés au projet en cours, un ensemble de quatre choix apparaît dans la vidéo et la Collection de Photos:
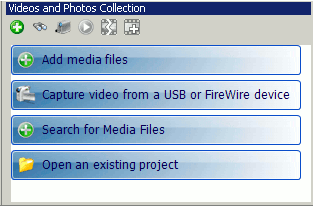
Lorsque vous travaillez avec des fichiers qui sont ajoutés à Auto Movie Creator, les fichiers originaux ne sont pas modifiés en aucune façon. Le projet que vous travaillez sur est juste un ensemble d'instructions pour créer un fichier vidéo de sortie dans les fichiers d'origine. Vous pouvez cliquez-droit sur un fichier et sélectionnez Propriétés pour afficher les détails comme emplacement, nom, taille, Type, durée, date et l'heure de création et de modification et de largeur et de hauteur.
Bien que les vidéos et Photos Collection article apparaît dans l'espace de travail par défaut, vous pouvez remplacer avec Effets, Transitions, Titres et crédits ou Collection de musique en les sélectionnant dans la barre d'outils ou la Affichage menu. Pour revenir à la vue par défaut (la vidéo et la Collection de Photos), cliquez sur Affichage > Photos et vidéos, utilisez la Ctrl + 1 clés, ou cliquez sur le Photos et vidéos bouton sur la barre d'outils.
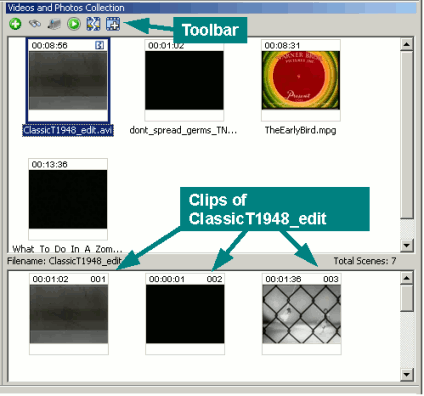 |
|
Figure 1: Les vidéos et Photos Collection |
Par défaut, la vidéo et la Collection de Photos affiche les vignettes. Vous pouvez passer à montrant des détails en cliquant dans une zone vide de la Collection en cliquant sur Vue >> détails .
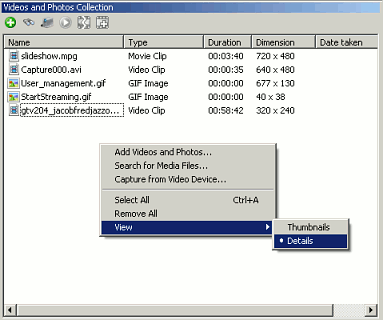
|
|
Figure 2: Mode de détails |
Vous pouvez trier la liste des pièces justificatives en mode Détails en cliquant sur un des titres des colonne: Nom, Type, Durée, Dimension, Et Date de prise .
Les vidéos et Photos Collection barre d'outils se compose de six boutons. Le Ajouter des médias  bouton vous permet de parcourir les fichiers vidéo et image et les ajouter à la collection. Le Recherche de fichiers médias bouton vous permet de parcourir les fichiers vidéo et image et les ajouter à la collection. Le Recherche de fichiers médias bouton trouve des fichiers multimédia dans un dossier sélectionné et les ajoute à la collection. Le Capture bouton bouton trouve des fichiers multimédia dans un dossier sélectionné et les ajoute à la collection. Le Capture bouton  permet de que vous capturez de toute attache caméra USB ou FireWire. Cliquez sur le Aperçu permet de que vous capturez de toute attache caméra USB ou FireWire. Cliquez sur le Aperçu  bouton pour lire le fichier sélectionné la Aperçu article de l'espace de travail. Détecter scènes bouton pour lire le fichier sélectionné la Aperçu article de l'espace de travail. Détecter scènes  divise un fichier vidéo dans clips. Ajouter au Storyboard divise un fichier vidéo dans clips. Ajouter au Storyboard  place un fichier sur le Storyboard à la cellule sélectionnée (la cellule clip avec une bordure foncée autour de ses bords) ou de la cellule active (cellule avec une ligne en pointillés autour d'elle). place un fichier sur le Storyboard à la cellule sélectionnée (la cellule clip avec une bordure foncée autour de ses bords) ou de la cellule active (cellule avec une ligne en pointillés autour d'elle).
Vous pouvez ajouter des fichiers aux Collection de Photos et vidéos en cliquant n'importe où sur son espace blanc et en sélectionnant Ajouter des médias, Recherche de fichiers médias ou Capture du périphérique vidéo option. Les autres options dans le menu contextuel sont Sélectionner tout et Supprimer tous qui sélectionnez et supprimez tous les fichiers dans les vidéos et la Collection de Photos. Vous pouvez avec le bouton droit sur n'importe quel fichier de fonctions d'accès comme les ajouter au Storyboard, détecter les scènes, emplacement de fichier ouvert, Preview, supprimer et trouver.
Si vous voyez un nom de fichier avec le  icône, cela signifie que le fichier est manquant et qu'il ne peut pas être utilisé pour l'édition. Pour localiser le fichier et le rendre disponible pour le modifier une fois de plus, vous pouvez cliquer à droite sur elle et sélectionner Rechercher. Cliquez sur Parcourir pour spécifier le dossier pour rechercher et cliquez sur le Rechercher bouton. icône, cela signifie que le fichier est manquant et qu'il ne peut pas être utilisé pour l'édition. Pour localiser le fichier et le rendre disponible pour le modifier une fois de plus, vous pouvez cliquer à droite sur elle et sélectionner Rechercher. Cliquez sur Parcourir pour spécifier le dossier pour rechercher et cliquez sur le Rechercher bouton. |