Titres et crédits
L'option « Titres et crédits » vous permet d'ajouter du texte à vos vidéos. Cliquez sur un style de texte pour voir à quoi il ressemble. Vous pouvez également cliquer à droite sur elle et sélectionnez Aperçu ou presse CTRL + P.
Suppression et modification de texte
Un titres  icône apparaît sur le clip après que le texte est ajouté à elle. Faites un clic droit à Supprimer le titres/crédits. icône apparaît sur le clip après que le texte est ajouté à elle. Faites un clic droit à Supprimer le titres/crédits.
Ajout de texte à un Clip
Cliquez sur la Titres et crédits bouton dans le Barre d'outils de auto Movie et ajouter du texte dans un clip sur le Storyboard par l'une des méthodes suivantes:
- Faites glisser un des styles de texte disponible et déposez le sur le clip.
- Ajouter du texte dans le clip sélectionné en cliquant sur un style de texte et en choisissant Titres et crédits.
- Sélectionnez un clip et la presse CTRL + I .
- Cliquez sur un style de texte, ouvrez la liste déroulante pour l'ajouter à la table de montage séquentiel
 bouton et cliquez sur Titre sur Clip sélectionné. bouton et cliquez sur Titre sur Clip sélectionné.
Le style de texte obtient ajouté avec le texte par défaut peut être modifié de la Titres et propriétés de crédits boîte de dialogue.
Ajout de texte comme Clip crédit avant sélectionné de titre et fermeture d'ouverture
Sélectionnez un style de texte dans la collection de titres et de crédits et d'ouvrir la liste déroulante pour la Ajouter au Storyboard bouton ou clic droit. Si vous sélectionnez le Titre au début (Titre d'ouverture), Titre avant le Clip sélectionné ou Crédit à la fin. Option (crédit de clôture) de la liste, un clip vide avec un arrière-plan coloré est ajoutée à l'endroit pertinent sur le Storyboard. Le texte est placé sur l'arrière-plan coloré. Tous les clips sur le Storyboard seront automatiquement déplacées à faire de la place pour le clip nouvellement inséré.
Durée de titre
Lorsqu'un titre/crédit est ajouté à un clip vidéo ou une image dans un cellon le Storyboard, on vous demandera de choisir une durée. Vous pouvez également modifier la durée d'un titre/crédit existant en cliquant sur l'icône de titre dans la cellule et en choisissant Titre/Crédits durée .
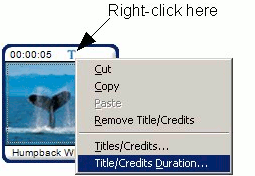
Pour définir la durée:
- Par défaut, tous les titres seront poursuivra pendant toute la durée de leur clip. Vous pouvez choisir d'avoir le titre sélectionné existe seulement pour une période au début ou à la fin du clip, ou une période dans le milieu. Par exemple, si vous avez un clip deuxième 30, sélectionnant Première et 2 secondes signifierait que le texte pourrait être superposé sur le clip pour les 2 premières secondes qu'il joue. La dernière 2 secondes signifierait que le texte serait visible uniquement pour les deux dernières secondes. Démarre après 10 secondes Se termine à 20 secondes entraînerait le titre apparaissent après que les 10 premières secondes du clip a joué, et disparaissent 10 secondes plus tard.
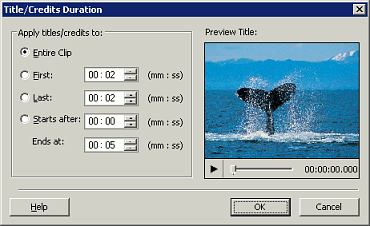
- Pour voir comment le clip examinera avec vos modifications de durée du titre, cliquez sur la pièce de théâtre (
 ) bouton dans le Titre de prévisualisation zone. ) bouton dans le Titre de prévisualisation zone.
- Lorsque vous avez terminé de définir la durée, cliquez sur OK .
Changer les titres et propriétés de crédits
Lorsque vous ajoutez un style de texte dans un clip, la Titres et propriétés de crédits fenêtre s'ouvre. Il peut également être ouvert par clic droit sur le l'icône de titres sur un clip, puis en sélectionnant Titres/crédits.
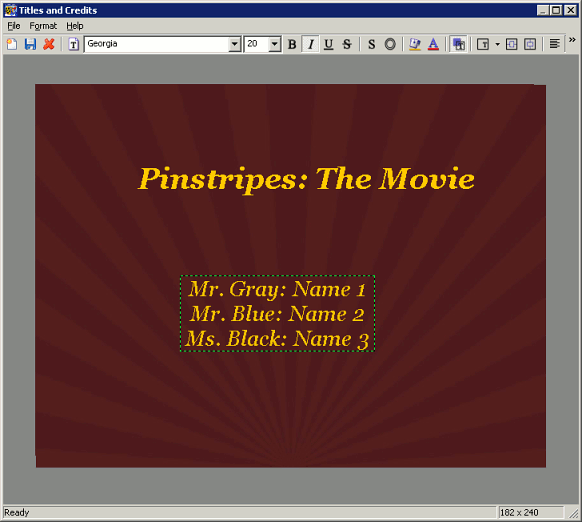
Lorsque vous avez terminé la création ou la modification de votre titre/crédit, ouvrez le menu fichier et cliquez sur Enregistrez, utilisez le bouton Enregistrer de la barre d'outils ou les touches de raccourci CTRL + S avant de fermer la fenêtre à l'aide du Fermer bouton, ou Fichier, Close, ou utilisez la touche de raccourci ESC .
Pour annuler toutes vos modifications, ouvrez le Format menu et cliquez sur Réinitialiser les paramètres.
Modification de texte
- Double-cliquez sur le texte ou sélectionnez un objet texte puis pointez la Format menu et cliquez sur Texte.
- Le texte devient modifiable. Inititally, tout le texte est sélectionné, de sorte que si vous tapez le texte existant est remplacé par un nouveau texte. Pour éviter de supprimer le texte existant, cliquez sur nouveau n'importe où dans la zone de texte.
- Modifier le texte.
- Pour appliquer les modifications, cliquez en dehors de l'objet de texte ou utilisez CTRL + entrée.
Ajout de texte multiples
Chaque titre/crédit peut contenir jusqu'à trois objets de texte. Pour ajouter un nouvel objet de texte, soit avec le bouton droit dans une zone vide de la fenêtre de titres et de crédits et cliquez sur Ajouter le titre ici, ou ouvrez la Fichier menu et cliquez sur Nouveau titre.
Changer la Position du texte
Pour changer la position du texte, faites glisser le texte à la nouvelle position. Pour utiliser les postes de texte prédéfini, ouvrez le Format menu et point de Position. Sélectionnez où sur la vidéo pour placer le texte. Vous pouvez également Centre la vidéo à l'aide de horizontalement ou verticalement le Format menu. Il y a une boutons de la barre d'outil
Changer la couleur d'arrière-plan du texte
- Sur le Format menu, cliquez sur Arrière-planCouleur. Alternativement, cliquez sur le bouton de barre d'outils de couleur d'arrière-plan.
- Choisissez une couleur que vous souhaitez utiliser comme l'arrière-plan du texte. Cliquez sur OK Lorsque le fait. Couleur d'arrière-plan ne sera pas appliquée si l'option d'arrière-plan Transparent est cochée.
Rendant l'arrière-plan de texte Transparent
Cela signifie que seuls les éléments de texte apparaîtra avec le clip sur le Storyboard de la vérification. Si l'arrière-plan du texte n'est pas transparent, l'image qui fait partie du style texte apparaîtra également. Pour activer Arrière-plan de texte Transparent, dans le menu Format, cliquez sur fond Transparent. Alternativement, cliquez sur le bouton de barre d'outils de fond Transparent.
Changer la police et la taille de la police du texte sélectionné
- Sur le Format menu, cliquez sur Police, ou cliquez sur le texte sélectionné, puis cliquez Polices... .
- Choisissez la police, style de police et taille.
- Cliquez sur OK pour appliquer les modifications de la police.
OU
Sélectionnez la police et la taille de la police désirée dans le menu déroulant cases sur la barre d'outils.
Changer la couleur de police
- Sur le Format menu ou le menu contextuel, cliquez sur PoliceCouleur. Alternativement, cliquez sur le bouton de barre d'outils de couleur de police.
- Choisissez une couleur que vous souhaitez appliquer.
- Cliquez sur OK Lorsque le fait.
Appliquer des Styles de police
Sur le Format ou cliquez sur le menu, pointez Style de police puis sélectionnez le style que vous souhaitez appliquer au texte actuel. Vous pouvez également utiliser les boutons de Style de police sur la barre d'outils tels que gras, italique, souligné et barré.
Appliquer des effets de police
Sur le Format menu menu ou clic droit, point de Effets de police et sélectionnez l'effet de la police que vous souhaitez appliquer au texte actuel. Vous pouvez également utiliser les boutons d'effets de police sur la barre d'outils. |