Plein écran
Enregistrement de votre écran PC complet
Si vous voulez enregistrer tout ce qui est visible sur votre écran d'ordinateur, utilisez le Plein écran
option.Utilisez-le pour créer des didacticiels, des démonstrations de produits, des présentations, etc.
Faire un enregistrement d'écran de l'écran PC complet
Cliquez sur Fichier >> Enregistrer >> Options d'enregistrement >> Plein écran
.
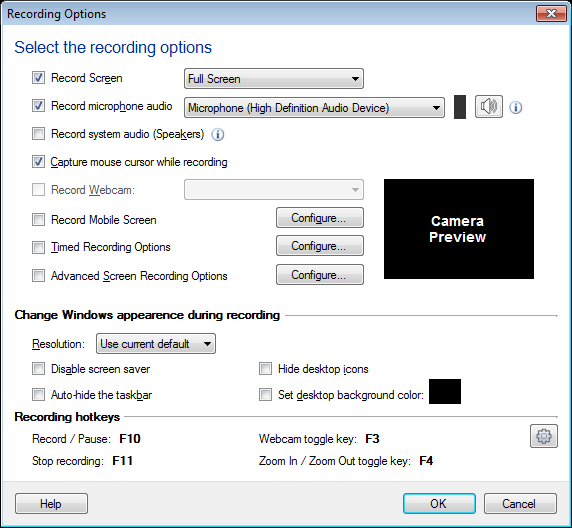
Lorsque vous commencez à enregistrer, la fenêtre de l'application est réduite.Pendant que l'enregistrement est en cours, l'icône My Screen Recorder Pro de la zone de notification et de la fenêtre Windows clignote continuellement, comme illustré ci-dessous:
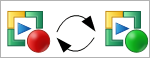
Ajouter une narration audio à votre enregistrement d'écran
Les présentations multimédias impliquent généralement deux facteurs: la vue et l'ouïe. Lorsque la vidéo et l'audio sont synchronisés dans une présentation, le contenu est mieux compris.
Ajoutez une narration audio à vos enregistrements d'écran pour rendre les présentations et les didacticiels plus intéressants.Utilisez un microphone pour ajouter votre propre narration audio afin de démontrer une application ou un site Web.
Pour sélectionner le périphérique d'enregistrement audio
Vous devez configurer un Microphone
pour enregistrer votre narration avec la vidéo.Utilisation Enregistrement du microphone audio
option et sélectionnez le microphone respectif du Périphériques d'enregistrement audio
la liste déroulante.Assurez-vous que le Microphone
est activé en tant que périphérique d'enregistrement audio.

Vous pouvez également inclure les sons des haut-parleurs de l'ordinateur.Par exemple, si vous souhaitez capturer votre musique préférée sur le PC pendant l’enregistrement de votre écran, vous pouvez sélectionner Enregistrement du système audio (haut-parleurs)
. L'enregistrement de l'audio du microphone avec les haut-parleurs vous permet d'enregistrer des conversations sur Internet ou des applications multimédias et d'y ajouter votre propre narration.
Enregistrement vidéo sans audio
Vous pouvez choisir d’enregistrer l’activité de l’écran sans audio.L'élimination de l'audio de vos enregistrements d'écran se traduit par des fichiers plus petits.
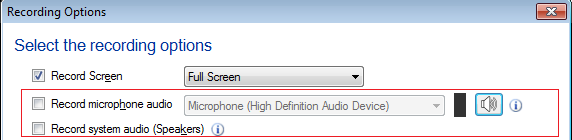
Vous devez décocher les deux Enregistrement audio du microphone
et Enregistrer le système audio (haut-parleurs)
option pour enregistrer votre vidéo sans audio.
Remarque
: Si vous avez sélectionné les options Record Speakers et Record Microphone, assurez-vous que les deux taux d'échantillonnage et profondeur de bits
.
Enregistrer la webcam
My Screen Recorder Pro vous permet de capturer l'image de la webcam lors des enregistrements d'écran. Sélectionner Enregistrer la webcam
case à cocher et choisissez la webcam requise dans le menu déroulant. Vous pouvez directement utiliser Raccourci clavier
associé à une webcam et une fenêtre de webcam apparaîtra sur l'écran du PC. Personnalisez la taille et la position de la fenêtre Webcam et capturez des vidéos interactives en ajoutant votre visage aux présentations.
Écran mobile d'enregistrement
My Screen recorder pro vous permet de capturer votre écran mobile pendant l'enregistrement d'écran.
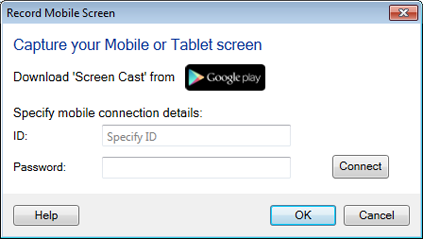
Pour utiliser cette fonctionnalité, vous devez installer l'application Screen Cast sur votre appareil mobile.Obtenez-le maintenant de play.google.com/store
. Sélectionner Écran mobile d'enregistrement
case à cocher et configurez les paramètres en fournissant l'URL ou l'ID et le mot de passe de l'application Screen Cast.Utilisez le raccourci clavier pour lancer votre mobile sur l'écran de votre PC. Vous pouvez personnaliser la taille et la position de la fenêtre d'aperçu d'écran mobile sur votre PC.
Options de capture
Lorsque vous enregistrez l'écran, le curseur de la souris est capturé par défaut.Vous pouvez utiliser le curseur de la souris pour surligner du texte ou pour pointer sur les éléments lors d'une présentation, d'un didacticiel ou d'une démonstration.Si vous ne voulez pas capturer le curseur de la souris, désactivez-le en désélectionnant l'option Capturer le curseur de la souris pendant l'enregistrement
.
Options d'enregistrement chronométré
My Screen Recorder Pro vous permet d'enregistrer les dernières minutes d'enregistrement sur écran ou vous pouvez choisir d'enregistrer pendant x minutes.
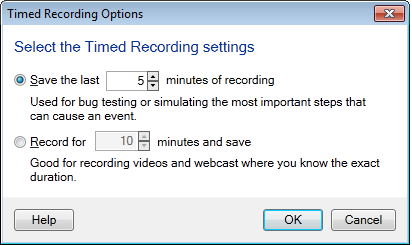
Dans certains cas, vous n'avez peut-être pas besoin de l'enregistrement complet.Votre exigence est seulement quelques minutes de la dernière partie de l'enregistrement.Conservez seulement les dernières minutes de votre enregistrement, en spécifiant le nombre de minutes, dans le Enregistrer les dernières minutes "x" des enregistrements
option.
Si vous souhaitez limiter la durée de votre enregistrement, vous pouvez vérifier Enregistrer pendant x minutes et enregistrer
case à cocherSélectionnez une synchronisation et le My Screen Recorder Pro arrêtera l'enregistrement automatiquement une fois l'heure définie atteinte.
Options d'enregistrement d'écran avancées
Vous pouvez choisir d'effectuer un enregistrement d'écran lorsqu'un mouvement est détecté ou à des intervalles de temps prédéfinis.
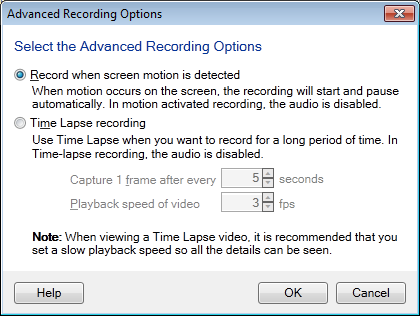
- Enregistrer lorsque le mouvement de l'écran est détecté
: Si l’enregistrement de détection de mouvement est sélectionné, alors My Screen Recorder Pro surveillera l’écran de votre PC, la fenêtre d’application sélectionnée ou la région de capture pour tout changement. Par exemple, si une fenêtre est sélectionnée pour l’enregistrement, l’enregistrement commencera dès qu’une modification ou un mouvement se produira dans la fenêtre. Si le mouvement n'est pas détecté, l'enregistrement sera automatiquement mis en pause et l'application passera en mode surveillance.
Différentes indications d'état d'enregistrement, lorsque l'enregistrement de détection de mouvement est activé
Lorsque vous commencez à enregistrer, la fenêtre de l'application est réduite.Pendant que l'enregistrement est en cours, l'icône My Screen Recorder Pro de la zone de notification et de la fenêtre de notification clignote en permanence. Lorsque des mouvements ne sont pas détectés, l'icône My Screen Recorder Pro cesse de clignoter comme indiqué ci-dessous:
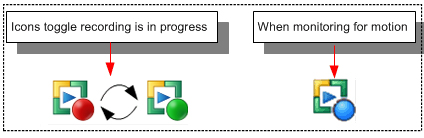
Remarque
- La capture audio est désactivée pendant l'enregistrement de détection de mouvement. Les enregistrements de détection de mouvement seront toujours créés avec 5 images par seconde
, indépendamment de la fréquence d'images sélectionnée. Vous pouvez également exécuter le application en arrière-plan
et utilise enregistrement de détection de mouvement
et Enregistrement en time-lapse.
- Configuration de l'enregistrement par intervalles
: L'enregistrement en continu capture beaucoup d'images inutiles. Avec la fonctionnalité Time-lapse activée, vous pouvez capturer des images à des intervalles de temps prédéfinis. Lorsque vous lisez votre enregistrement, le temps semble se déplacer plus rapidement et ainsi disparaître. Par exemple, une image peut être capturée toutes les secondes et lue à 30 images par seconde. Le résultat serait une augmentation apparente de la vitesse de 30 fois.
Raccourcis clavier par défaut pour l'enregistrement
Démarrer Pause
: Le moyen le plus simple de démarrer un enregistrement d'écran est d'appuyer sur la touche Fonction F10
clé.le F10
La touche agit également comme une bascule pour mettre en pause et reprendre l'enregistrement de l'écran.Utilisez la touche de fonction F11 pour arrêter l'enregistrement lorsque vous avez terminé.
À la fin de l'enregistrement, vous serez invité à enregistrer le fichier. Enregistrez votre fichier, puis prévisualisez l'enregistrement à l'aide du lecteur multimédia intégré.
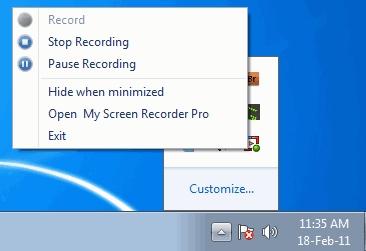
Une autre façon de Début
l'enregistrement est un clic droit sur l'icône de l'application  dans la barre d'état système, puis cliquez sur Record
. dans la barre d'état système, puis cliquez sur Record
.
Vous pouvez changer le Raccourcis clavier
du Outils
menu >> Paramètres
>> Raccourcis clavier
languette.
|