|
Accès rapide
Avec l'accès rapide, vous pouvez configurer facilement et rapidement les actions de surveillance de la Webcam sélectionnée. Il suffit de sélectionner et de configurer les actions au besoin et de commencer la surveillance.
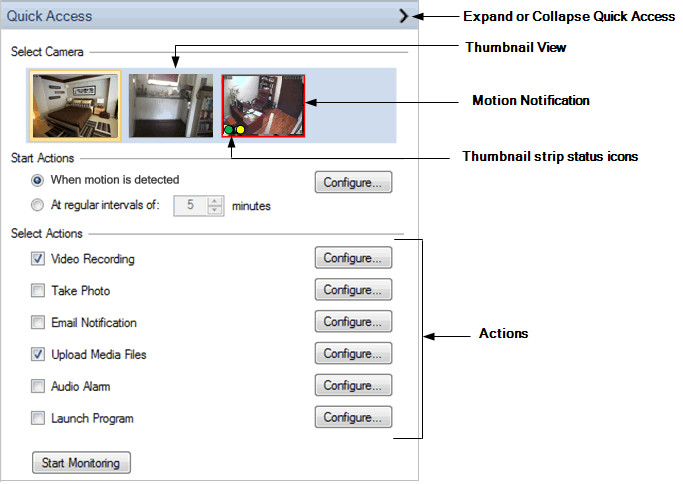
Comprendre l'accès rapide en détail
|