Planifiez et automatisez votre enregistreur d'écran
My Screen Recorder Pro vous permet de créer un enregistrement audiovisuel des activités effectuées sur un PC. Le programme a une capacité incroyable d'automatiser les tâches d'enregistrement et de téléchargement. Il effectue les tâches que vous spécifiez, sans que vous ayez à lancer manuellement le processus. Dans cet article, nous aborderons brièvement les différentes fonctions d'automatisation My Screen Recorder Pro .
Il y a deux façons d'automatiser l'enregistrement d'écran: Enregistrement d'horaire et Paramètres de ligne de commande .
Enregistrement d'horaire
Vous pouvez programmer un enregistrement d'écran pour qu'il démarre automatiquement à une heure spécifiée. Vous pouvez enregistrer votre site Web préféré ou n'importe quoi sur votre bureau Windows. L'enregistrement commence et s'arrête à l'heure que vous spécifiez. Ceci est utile dans les situations où vous savez quelque chose heure exacte se produira, par exemple, votre internet préféré broadcast. Le calendrier vous donne la possibilité de choisir non seulement l'heure, mais n'importe quel jour de la semaine ou une combinaison de jours.
- Sur le Outils menu, cliquez sur Planifier l'enregistrement ... .
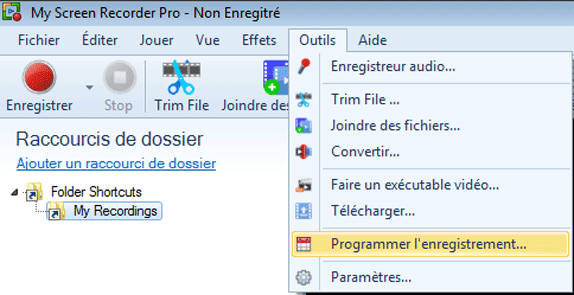
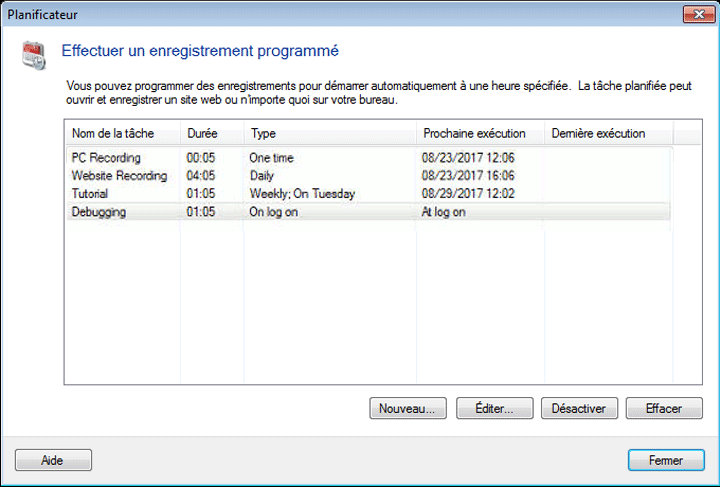
Cliquez sur Nouveau ... . UNE Nouveau programme L'assistant apparaîtra. Cet assistant vous aide à programmer les enregistrements pour qu'ils démarrent automatiquement à une heure spécifiée. - Indiquez le nom de la tâche à planifier et le dossier de sortie où l'enregistrement programmé doit être enregistré. L'enregistrement programmé sera sauvegardé avec le nom de la tâche spécifiée en annexe avec la date et l'heure. Vous pouvez choisir d'enregistrer à la fois audio et vidéo en sélectionnant l'option "Écran PC avec audio" ou vous pouvez enregistrer uniquement la vidéo en sélectionnant l'option "Écran PC sans audio" dans le Type d'enregistrement menu déroulant. Cliquez sur Prochain .
- Sélectionnez le Date de début et Date d'expiration pour lequel la tâche planifiée doit être valide et doit être appelée. Vous pouvez sélectionner l'horaire à appeler Une fois, chaque jour, chaque semaine, chaque mois ou sur. Cliquez sur Prochain .
- Vous pouvez choisir d'effectuer certaines actions avant de commencer l'enregistrement et / ou après avoir terminé l'enregistrement. Ces actions agissent comme des notifications avant le début de l'enregistrement et après l'achèvement de l'enregistrement.
- Si vous voulez programmer l'enregistrement d'un site web, dans le action boîte de dialogue cliquez sur Nouveau... et sélectionnez action comme Démarrer un programme et le Démarrer le programme comme Navigateur Web par défaut. Ensuite, donnez l'URL du site Web dans le Paramètres du programme boîte. Dans cet exemple, nous avons donné l'URL de DeskShare. Cliquez sur D'accord pour enregistrer les paramètres et Terminer.
Paramètres de ligne de commande
Vous pouvez démarrer, arrêter et suspendre l'enregistrement en utilisant Paramètres de ligne de commande . Cette fonctionnalité vous permet de démarrer My Screen Recorder Pro partir d'une autre application. Vous pouvez démarrer, mettre en pause et arrêter les enregistrements sans ouvrir réellement une fenêtre My Screen Recorder Pro ou être physiquement présent sur le PC sur lequel vous souhaitez enregistrer. Vous pouvez écrire vos propres scripts et utiliser ces paramètres pour déclencher l'enregistrement d'écran. Cela peut vous aider à détecter un bogue ou à suivre les activités des utilisateurs lorsqu'ils accèdent à des informations sensibles.
Téléchargement automatisé
Outre les options d'automatisation d'enregistrement d'écran, My Screen Recorder Pro également Téléchargement automatique option qui télécharge les enregistrements d'écran par lui-même sans aucune intervention de l'utilisateur.
Vos enregistrements sont téléchargés en arrière-plan tout en My Screen Recorder Pro continue d'enregistrer d'autres activités. Téléchargement automatisé Vous pouvez économiser beaucoup de temps lorsque vous effectuez plusieurs enregistrements d'écran qui doivent être régulièrement téléchargés sur un serveur FTP.