|
Creando archivos de audio
Una de las características más poderosas de Text Speaker es su capacidad para convierte tus documentos en archivos de audio. Esta característica le permite escuchar sus documentos donde sea que se encuentre. Los archivos de audio se pueden producir en formatos WAV y MP3.
Hacer clic Speak >> Convertir el archivo actual al audio.
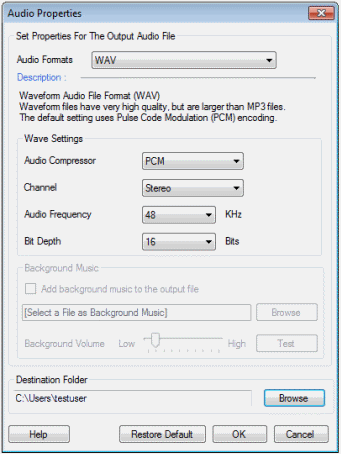
Configuración de WAV
- Compresor de audio: PCM produce los archivos de calidad de audio más altos posibles, pero con un tamaño grande. Los archivos producidos por CCITT A-Law y μ Law son casi lo mismo que PCM. La ventaja de estas técnicas es que modifican los sonidos del habla para hacer que el audio sea más comprensible.
- Canal: El modo estéreo produce audio de alta calidad y le da la impresión de voces naturales.
- Frecuencia de audio: Esta configuración controla la frecuencia de muestreo de su salida de audio. Una frecuencia más alta produce una mejor calidad, pero archivos de audio más grandes. En general, con Text Speaker el valor se puede establecer en 16KHz para archivos de audio óptimos. Se pueden usar valores más altos si el audio se está transmitiendo o se usa por razones comerciales. Los valores de 8 KHz e inferiores introducen una distorsión notable.
- Profundidad de bits: La precisión con la que se graban las frecuencias de sonido en el archivo depende del valor de Profundidad de bit. Para Text Speaker, aumentar este valor por encima de 8 generalmente no produce una calidad de sonido notablemente mejor. Al agregar una música de fondo, cuanto mayor sea el valor de la profundidad de bits, mejor será la calidad del sonido. Aumentar la profundidad de bits produce archivos de mayor tamaño.
Configuración de MP3
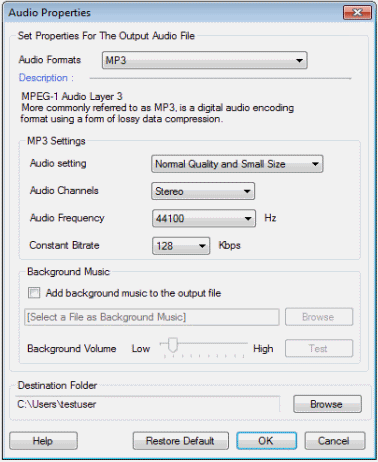
- Configuracion de audio: Establece la calidad de tu archivo de audio desde la lista desplegable. La calidad que elija afectará el tamaño de sus archivos. Cuanto mayor sea la calidad, mayor será el tamaño del archivo.
- Canales de audio: Estéreo y Estéreo conjunto son las dos opciones disponibles en Canales de audio desplegable. Joint Stereo se puede usar cuando desee producir archivos de audio de muy alta calidad. Comprime los archivos de audio y ahorra espacio de almacenamiento. Sin embargo, el estéreo es apropiado para ser utilizado cuando establece la calidad como baja o normal.
- Frecuencia de audio: Esta configuración controla la frecuencia de muestreo de su salida de audio. Una frecuencia más alta produce una mejor calidad, pero archivos de audio más grandes. Generalmente con Text Speaker, 16KHz producirá archivos de audio hablados óptimos. Se pueden usar valores más altos si el audio se está transmitiendo o se usa por razones comerciales. Los valores de 8 KHz e inferiores introducen una distorsión notable.
- Velocidad de bits constante: La cantidad de bits procesados por segundo es la velocidad de bits. Cuanto mayor sea la velocidad de bits, mayores serán los archivos y mejor será la calidad de audio. Cuando desee agregar música de fondo a su archivo de audio, aumente la velocidad de bits para obtener una calidad superior.
Agregar música de fondo
Escucha artículos largos con una pista de fondo suave. Al convertir su documento a formato MP3, puede combinar voz con música. Los formatos de archivo compatibles con la música de fondo son MP3, WAV, AIFF, WMA, MPA, ASF, MPEG, MPG y M1V.
Hacer clic Hablar >> Convertir archivo actual a audio. Elija convertir a formato MP3 para que pueda agregar música de fondo. Habilitar la opción Agregue música de fondo al archivo de salida. Busque el archivo de música que desea agregar. Cuando elijas el archivo, haz clic Prueba para escuchar cómo suenaPuede ajustar el volumen con la ayuda del control deslizante.
El tiempo necesario para completar el proceso depende de la longitud del documento. Una vez que se crea el archivo de audio, haga clic derecho sobre él en Lista de archivos y haga clic Reproducir archivo de audio
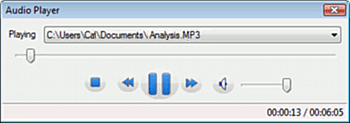
Conversión de archivo por lotes
Ahorre tiempo convirtiendo varios documentos en archivos de audio con conversión por lotes. Seleccione los archivos en Lista de archivos para la conversión Hacer clic Hablar >> Convertir archivos seleccionados a audio luego configura las propiedades de audio.
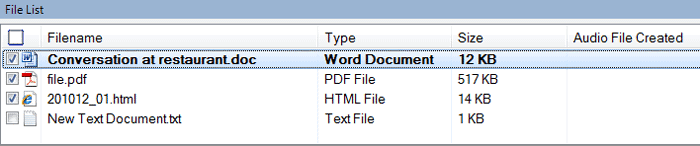
Para convertir todos los documentos abiertos en Text Speaker, haga clic en Archivo >> Convertir todos los archivos a audio MP3 / audio WAV.
|