Text/Title Effect
Text/Title Effect lets you add text to your videos. Drag and drop this effect to the effect track in the Timeline to add text.
Adding Text On the Video
- On the Edit menu, point to Add Text As
- Select Title on the Video
Video Edit Magic will add the Text/Title video effect to the selected track at the seek slider's position. The text will appear on the video for a total duration of the Text/Title effect.
Adding Text as Opening Title
- On the Edit menu, point to Add Text As
- Select Opening Title
The Text/Title effect will automatically shift all clips in the Timeline to make room for the effect at the beginning of the Timeline. It will also add a Video Color Clip to the selected video track. This clip provides a background color to the added Text/Title effect.
Adding Text as Closing Credit
- On the Edit menu, point to Add Text As
- Select Closing Credit
Video Edit Magic adds the Text/Title effect to the end of the Timeline. It will also add a Video Color Clip to the selected video track. This clip provides you with a background color for the added Text/Title effect.
When you add a Text/Title Effect to the Timeline, the Add Text Properties window appears.
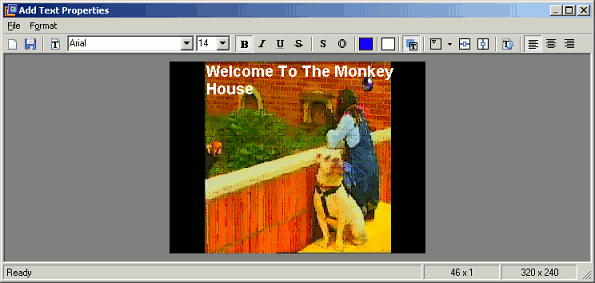
Changing Text
- Click on the text once without dragging it or point to the Format menu and click Text. Alternately, click the Text toolbar button or use the Ctrl+T shortcut key.
- The text becomes editable.
- Change the text and click anywhere around the text to apply the changes.
Changing the Text's Background Color
- On the Format menu, click Background Color. Alternately, click the Background Color toolbar button.
- Choose a color that you want to use as the Text's background.
- Click OK when done.
Changing Video Color Clip's Background Color
When you add text as Opening Title or Closing Credit, Video Edit Magic automatically adds a Video Color Clip to the Timeline. This forms the background color of the video over which the text appears. The default color is Black. To change this color:
- Select the Video Color Clip.
- Right-click on the clip and select Video Color Clip Settings.
Making Text Background Transparent
On the Format menu, click Transparent Background. You can also click the Transparent Background toolbar button.
Changing Font and Font Size
- On the Format menu, click Font.
- Choose the font, font style and size.
- Click OK to apply the font changes.
OR
Select the desired Font and Font Size from the drop down boxes on the toolbar.
Changing Font Color
- On the Format menu, click Font Color. Alternately, click the Font Color toolbar button.
- Choose a color that you want to apply.
- Click OK when done.
Applying Font Styles
On the Format menu, point to Font Styles and select the style that you want to apply to the current text.
Applying Font Effects
On the Format menu, point to Font Effects and select the font effect that you want to apply to the current text.
Changing Text Position
To change the text position, drag the text to the new position.
To use the preset text positions, go to the Format menu and then to Text Position. Select the position where you want to automatically position the text in the video.
To center the text vertically, point to the the Format menu and click Center Vertically. Similarly, to center the text horizontally, point to the Format menu and click Center Horizontally.
The preset text positions and the options to center text vertically and horizontally are also present on the toolbar.
|