Como fazer uma boa gravação de tela
Se você está tentando criar uma apresentação e precisa mostrar o que está acontecendo na sua tela, por que não capturar sua tela inteira com movimento completo e adicionar sua própria narração de voz? My Screen Recorder é uma ferramenta perfeita que permite gravar uma parte da tela, qualquer janela ou toda a área de trabalho. Ele permite gravar a atividade da tela da área de trabalho enquanto você adiciona sua própria narração de voz.
Este artigo fornece uma explicação passo-a-passo de como fazer uma boa gravação de tela, usando o My Screen Recorder, desde o planejamento até a gravação real.
Planejando sua apresentação
1Selecione o dispositivo de gravação de áudio
My Screen Recorder tem um recurso exclusivo que permite capturar áudio do Microfone assim como caixas de som ao mesmo tempo. A gravação do microfone uma lon g com o áudio dos alto-falantes permite que você chat na Internet registro ou sua música favorita jogando no PC durante a gravação de tela. O primeiro passo é ter um plano para a sua sessão de gravação de tela.
Para começar, você precisa decidir se deseja adicionar narração de voz durante a gravação ou gravar o som reproduzido pelo aplicativo.
Se você for adicionar narração de voz à sua gravação de tela, é sempre uma boa ideia ter algum tipo de script que ajude a manter uma voz e um ritmo constantes enquanto você grava. É uma boa ideia usar um tom de voz amigável, mesmo para apresentações corporativas. Esse script também pode conter uma lista de ações como abrir janelas particulares para que você não perca a gravação de algo importante. Você pode pausar e retomar a gravação a qualquer momento usando o F8 tecla de atalho.
Configure o áudio clicando em Ferramentas >> Ajustar áudio. Selecione Audio Recording Devices e ajuste-os corretamente clicando no ícone 
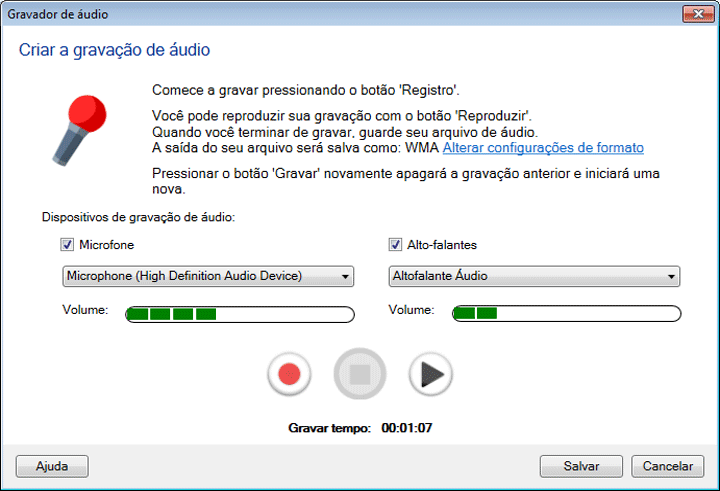
2Selecionando um formato de arquivo de gravação de tela
Se você deseja os vídeos com a melhor qualidade, é necessário formatá-los com algumas configurações antes de iniciar suas gravações. Clique Ferramentas >> configurações >> formato .
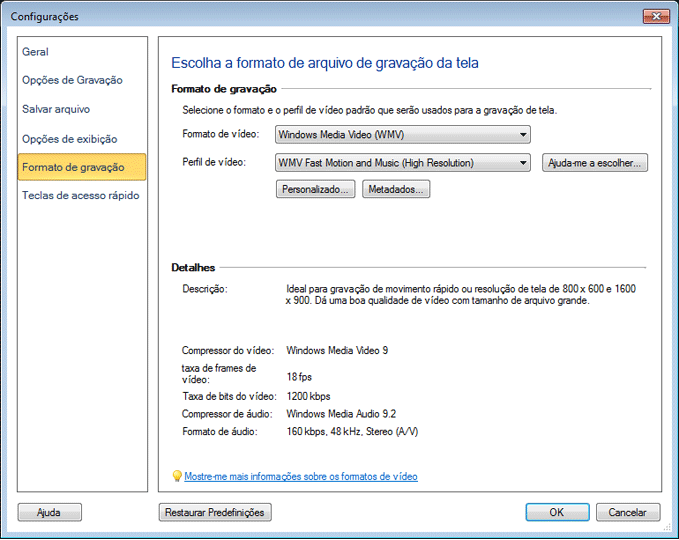
Selecione uma Formato de vídeo e Perfil de vídeo para armazenar suas gravações de tela. My Screen Recorder pode armazenar as gravações em dois formatos de arquivo: WMV e AVI . Por padrão, as gravações são armazenadas como arquivos do Windows Media Video (WMV). Este formato oferece tamanhos de arquivo menores para qualquer configuração de qualidade do que AVI. Geralmente, recomendamos o uso de arquivos AVI somente se você planeja editar ou publicar as gravações usando outro programa que não suporta WMV.
Use o Formato de vídeo lista suspensa para escolher WMV ou AVI .
Me ajude a escolher opção está disponível para WMV formato. Existem muitos perfis wmv que podem ser usados para gravação. Você só precisa decidir qual conteúdo gravar [ou seja, páginas da web, documentos, vídeos], a área da tela a ser gravada e qual aspecto da gravação é importante. Depois de decidir isso, o My Screen Recorder selecionará automaticamente um perfil, que é mais adequado para o tipo de gravação que você deseja fazer.
Para ambos os formatos, você pode escolher um Perfil de vídeo . Cada perfil equilibra o tamanho do arquivo em relação à qualidade de vídeo e áudio. O padrão é Movimento WMV e Música (Resolução Média) . Gravações feitas com este perfil são geralmente indistinguíveis da tela original. Se o tamanho do arquivo for crítico, você poderá diminuir a qualidade e, se precisar de altíssima qualidade com tamanhos de imagem e resoluções de tela muito altos, poderá aumentá-lo. Observe que um perfil de baixa qualidade provavelmente funcionará bem se você estiver gravando região , porque há menos informações para salvar.
3Aumentando o desempenho alterando as configurações do Windows
Certos fatores, como efeitos visuais, configurações de exibição, aceleração de hardware, podem afetar o desempenho de suas gravações de tela. Para aumentar o desempenho do seu PC Windows e as gravações da tela, talvez seja necessário ajustar as configurações.
Alterar ou controlar a aparência do Windows irá melhorar a eficácia das suas gravações de tela. My Screen Recorder permite que você altere a aparência do Windows antes de começar a gravação da tela.
Para controlar a aparência do Windows PC durante a gravação, clique em Ferramentas >> Configurações >> Exibir .
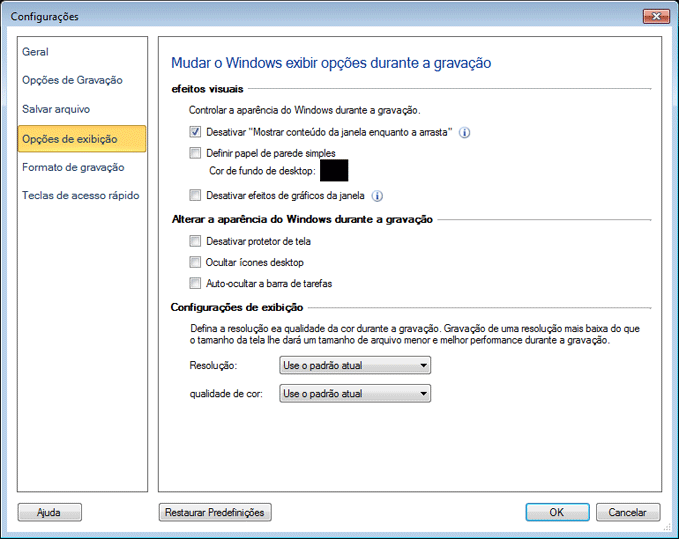
Preparando-se para gravar
Você primeiro precisa decidir em qual resolução de tela gravar. Gravações de alta resolução reproduzidas em resoluções de tela inferiores resultam em distorção da imagem. Geralmente, é melhor determinar a resolução de tela mais baixa em que sua gravação será reproduzida e gravar a um pouco menos que essa resolução. Você pode alterar a resolução da tela do seu PC clicando com o botão direito do mouse na área de trabalho do Windows e selecionando Propriedades > Configurações. Debaixo de Configurações guia, você pode diminuir a resolução movendo o controle deslizante 'Resolução de tela' para a esquerda. Se você quiser aumentar a resolução, mova o controle deslizante para a direita.
O próximo passo é decidir o tamanho da gravação. Se você quiser capturar apenas partes específicas da sua tela, clique no Região botão na barra de ferramentas e escolha o Tela inteira ou região personalizada opção. Isso reduz o tamanho do arquivo do vídeo gravado.
Comece a gravar sua atividade na tela
Em My Screen Recorder, clique no Registro botão  na barra de ferramentas para iniciar o Opções de Gravação janela.
na barra de ferramentas para iniciar o Opções de Gravação janela.
Inicie o aplicativo que você gostaria de gravar. Para iniciar a gravação, pressione F8 no seu teclado. Agora, execute as ações que você deseja capturar. My Screen Recorder irá gravá-los em segundo plano. Para parar a gravação, pressione o botão F9 chave.
Levando em consideração, acima de tudo, os fatores e configurações, capture sua tela da melhor maneira possível para criar apresentações, Tutoriais e várias demonstrações eficazes.
Para saber sobre a região personalizada, consulte nosso próximo artigo Gravando uma área específica da tela da sua área de trabalho .