Export Artwork As An Image File
A file format defines how an application stores information in a file. If you create a file in one application and want to use it in another application, you must export it to a different file format. Freehand Painter supports PNG, PNG with transperancy, JPG, BMP, GIF image formats. When you are exporting a file, the original file is left open in the drawing window in its existing format.
Export Your Artwork
To export a file to different image format, Click File >> Export. Following dialog appears:
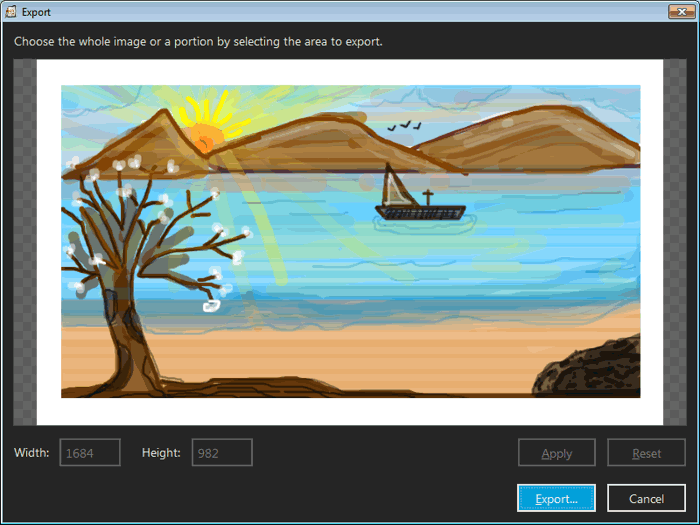
When you open export dialog, your mouse pointer changes to crosshair. To Export the whole image, click Export. If you want to export part of an image then simply click at a spot in the image. Hold your mouse button down and drag to select the area to export. When you select an object to export, a handle is created around it. You can resize your selection by dragging the squares at the sides and corners.
You can also resize the selected area by specifying the value in the width and height column. Once you are done with the changes, select Apply. If you don't like the changes, you can select Reset. This will set the image to its original size.
When you export your artwork, Freehand Painter saves only that part of canvas in which you have drawn the artwork. When you select PNG with Transparency, the background of your artwork is made transparent. This lets you see only the image otherwise white background is saved with the image.
|