Event Logging
To configure the event logging options, click Tools >> Application Settings >> Event Logging.
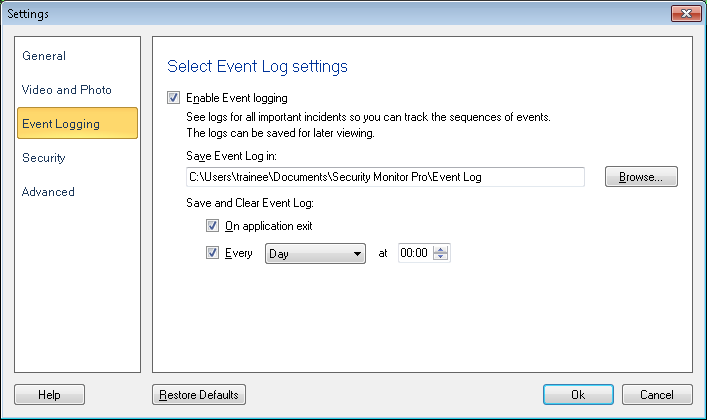
Enable Event Logging: When this option is checked then event entries for all events will be generated. If you don't need the Event Logs, you can uncheck this option. No event logs will be created, which can reduce the load on system resources.
Save Event log in: By default, the event logs will be saved on your PC in Documents >> Security Monitor Pro >> Event Log. You have the option to change the default folder by clicking on Browse.
Save and Clear Event Log:
On application exit: when this option is checked then the event log will be saved and cleared whenever an application is closed. No confirmation message will be shown.
Every M at N: This option allows you to save and clear the event log Daily or on the specified day of week, and at the specified time. Using this option you are able to preserve history of events logged by Security Monitor Pro, which helps later on to analyze camera events on daily or weekly basis.
|