|
Profils de transfert automatisés
Le profil automatisé vous aide à automatiser le processus de transfert. Effectuer diverses opérations telles que la synchronisation, la suppression et le transfert de fichiers automatiquement.
Vous pouvez créer un Profil automatisé en utilisant l'une des méthodes suivantes:
Chaque profil automatisé comprend Règles de transfert automatisées qui définit quels fichiers doivent être transférés, y compris quelle action doit être effectuée sur ces fichiers transférés. Par exemple, vous pouvez spécifier une règle pour transférer des fichiers de votre PC vers un serveur FTP et supprimer ces fichiers du PC dès que le transfert est terminé. Cliquez et connaissez en détail tous les Règles d'action.
Démarrer le transfert automatisé
Une fois le profil créé, vous pouvez choisir Démarrer le transfert automatisé. Pour un profil existant dans la liste Transfert automatique, faites un clic droit sur le profil de Panneau de profil de connexion et sélectionnez Démarrer le transfert automatisé ou double-cliquez sur le Profil automatisé Le transfert automatisé peut également être démarré en utilisant le Interface de ligne de commande.
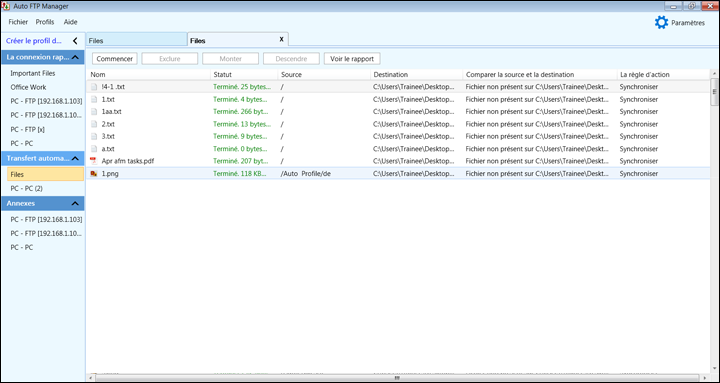
Une liste de fichiers et de dossiers apparaît avec son nom, statut, source, destination, comparer la source et la destination et la règle d'action. le Statut Indique si le fichier est transféré ou a échoué. Il affiche également la taille du fichier transféré. Si une erreur survient pendant le transfert, le champ d'état affiche l'erreur. le Comparer la source et la destination affiche si le fichier est présent sur les deux emplacements de dossier ou non. L'action que vous spécifiez dans Règles d'action peut inclure Transfert, Transfert + Après transfert: Supprimer, Transférer + Après transfert: Déplacer, Synchroniser, Transférer + Renommer, Supprimer de la destination s'il n'est pas présent à la source ou Supprimer de la source s'il n'est pas présent à destination. Au fur et à mesure que les fichiers sont transférés, le statut du transfert est mis à jour dans la liste.
Si vous ne voulez pas que certains fichiers soient transférés, sélectionnez les fichiers et utilisez Exclure option.Vous pouvez également arrêter le processus de transfert en cours en cliquant sur Arrêtez bouton.Après avoir cliqué sur Arrêtez bouton, vous pouvez également réorganiser la priorité des fichiers en utilisant Déplacer vers le haut ou Descendre boutons pour transférer de telle sorte que les fichiers mentionnés ci-dessus dans la vue liste seront transférés en premier.
Rapport de transfert automatisé
Une fois le transfert de fichiers terminé, le rapport de transfert automatisé résume les actions effectuées. Il suffit de cliquer sur le Voir le rapport bouton et le rapport apparaît dans votre navigateur par défaut. Le rapport de transfert automatisé comprend les détails suivants:
-
Un rapport commence par un Aperçu qui donne des informations telles que le nom du profil, le type de profil, le statut de la course et l'heure de début du transfert automatisé.
-
Des informations de connexion telles que Chemin et Emplacement sont fournies pour les deux emplacements de dossier sélectionnés pour le transfert.
-
Le nombre de fichiers transférés avec succès et le nombre de conflits résolus sont inclus dans le Actions de transfert et de conflit.
-
Supprimer et déplacer des actions: Le nombre de fichiers supprimés ou déplacés est mentionné dans cette section.
-
Actions ayant échoué: Afficher le nombre total de fichiers qui ont échoué dans l'exécution de l'action respective spécifiée.
-
Actions de transfert: Une liste de fichiers qui ont été transférés d'un dossier à l'autre.
-
Actions de conflit: Une liste complète des fichiers pour lesquels la règle de résolution de conflit, telle que Ecraser, Ajouter date-heure ou Ignorer le transfert de fichier, a été utilisée.
-
Supprimer et déplacer des actions: Tous les fichiers qui ont été supprimés ou déplacés lors de ce transfert automatisé.
-
Renommer les règles: Toutes les règles de renommer appliquées aux noms de fichiers lors du transfert automatique.
-
Actions ayant échoué: Une liste de toutes les exceptions reçues pendant le transfert automatisé, et la raison respective à cause de laquelle le fichier a échoué à exécuter l'action respective [Transfert, Déplacer, Supprimer ou Renommer].
Pour imprimer le rapport, cliquez sur le Imprimer cette page bouton en haut ou en bas de votre navigateur.
Rapport de transfert de fichier
Vous pouvez afficher le rapport de transfert automatisé si vous avez choisi d'enregistrer le rapport dans le Paramètres de rapport de transfert dans le Règles de transfert page. Sinon, le rapport est supprimé lorsque vous fermez le transfert. Pour afficher l'historique des rapports de transfert automatisés, sélectionnez le profil de transfert automatisé dans la liste des profils pour lesquels vous souhaitez afficher un rapport, puis cliquez sur Fichier >> Ouvrir les rapports de transfert Vous pouvez choisir parmi Montrer liste déroulante pour afficher les rapports de transfert pour tous les profils ou pour un profil particulier. Si vous sélectionnez le nom de profil, tous les rapports de transfert pour ces profils spécifiques seront répertoriés avec la date et l'emplacement de sauvegarde. Vous pouvez enregistrer ou envoyer un rapport de transfert pour un profil à différents emplacements, y compris lecteur local ou réseau, compte FTP et compte de messagerie. Rapport de transfert de fichier affiche le statut de chaque rapport de transfert enregistré à un emplacement différent.
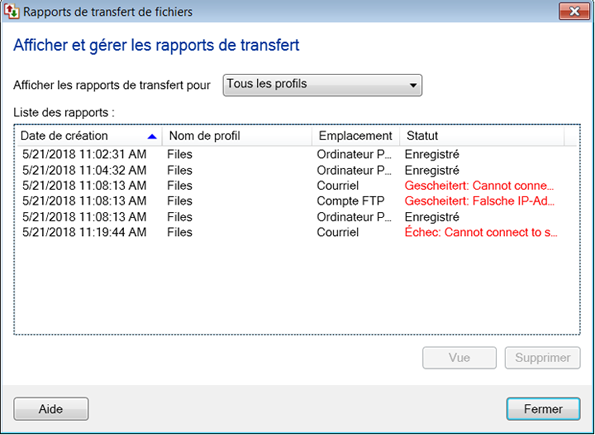
Remarque: Tous les rapports de transfert précédemment enregistrés dans le dossier Local ou Réseau, le compte FTP et le compte de messagerie seront listés dans le Rapports de transfert de fichiers dialogue.
|