Déclencher une alerte quand un mouvement est détecté
Par défaut, Security Monitor Pro déclenche une alerte lorsqu'un mouvement est détecté. Security Monitor Pro est équipé d'un algorithme avancé de détection de mouvement qui surveille automatiquement les modifications des images envoyées par votre caméra.
Pour déclencher une alerte lorsqu'un mouvement est détecté, cliquez sur Caméra >> Gérer les caméras >> Modifier la caméra >> Actions et sélectionnez l'option Lorsqu'un mouvement est détecté.
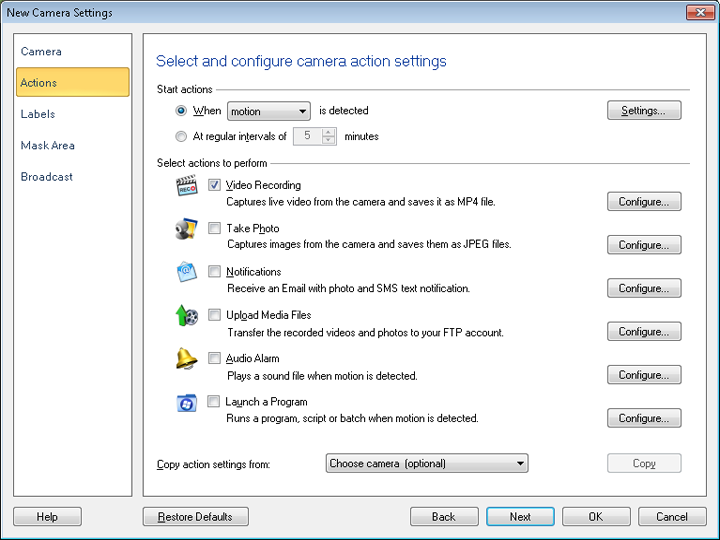
Copier les paramètres d'actions à partir de: À l'aide de cette fonctionnalité, vous pouvez copier les mêmes règles d'action que celles que vous avez enregistrées pour d'autres caméras.Cette option apparaîtra si vous avez au moins une caméra ajoutée dans l'application.Cette option est pratique lorsque vous souhaitez ajouter rapidement les mêmes actions que celles configurées pour une autre caméra.
Avant de démarrer Monitoring for Motion, configurez le Paramètres de mouvement.
Masquer une zone pour éviter les fausses alarmes
le Zone de masque Cette fonctionnalité vous permet de bloquer la détection de mouvement dans une zone particulière.Vous pouvez sélectionner une zone à masquer dans la fenêtre d'aperçu.Cela réduit le risque de déclenchement indésirable d'alertes.Par exemple, si vous souhaitez surveiller votre jardin mais ne souhaitez pas que le mouvement sur la route déclenche une alerte, vous pouvez masquer la partie de l'aperçu qui montre la route.Chaque caméra peut être masquée individuellement.
Pour définir une zone de masque pour votre caméra, cliquez sur Caméra >> Gérer les caméras >> Éditer la caméra >> Zone Masque.
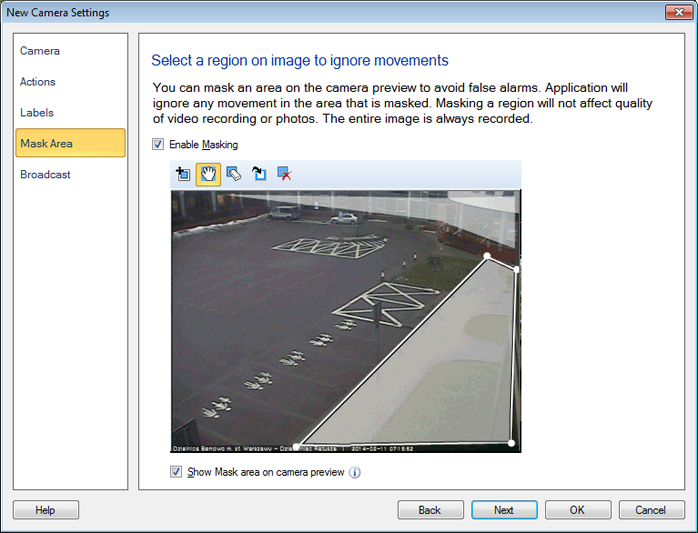
Dans la boîte de dialogue qui s'affiche, vous pouvez sélectionner et masquer une zone dans la fenêtre d'aperçu.Vérifier la Activer le masquage option.
Utilisation Afficher la zone de masque dans l'aperçu de la caméra option lorsque vous souhaitez afficher la zone de masque dans la fenêtre d’aperçu de la caméra.
Détails de la barre d'outils Zone masquée
La section suivante décrit en détail chaque outil de la barre d’outils de la zone Masque:
|