|
Insérer une pause
Lors de la lecture d'un article contenant plusieurs paragraphes, vous pouvez arrêter de lire pendant quelques secondes et reprendre le reste du document pour indiquer des informations importantes. Text Speaker vous permet d'ajouter Commande Pause, qui peut être facilement inséré à n'importe quelle position désirée dans le document.Il y a 9 durées prédéfinies disponibles dans l'application pour insérer la pause.Vous pouvez également ajouter une durée autre que prédéfinie à l'aide du Défini par l'utilisateur option.
Allez à l'emplacement dans le document et cliquez sur Insérer une pausede Modifier le menu. Sélectionnez une période pour mettre le document en pause.
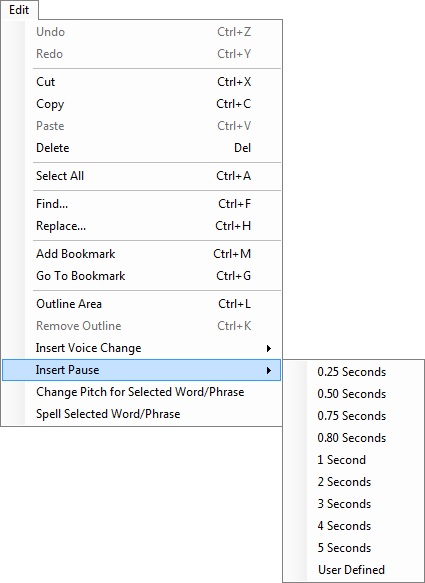
Par exemple, supposons que vous utilisiez Text Speaker pour convertir le document de présentation en un fichier audio et que vous vouliez faire une pause après votre sujet d'introduction (par exemple "Bonjour tout le monde ...") et que vous commenciez par le sujet suivant Etapes suivantes.
-
Aller à la position dans le document où le sujet d'introduction se termine.
-
Ajouter une durée de pause en utilisant les périodes de temps existantes ou sélectionnez Défini par l'utilisateur à partir de la liste déroulante pour ajouter une quantité de temps souhaitée.
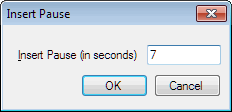
-
Text Speaker ajoutera automatiquement la commande [<silence msec = "7000" / > ] à la position respective.
|