|
Profili Voice
Prima di poter iniziare a utilizzare Dictation Pro, è necessario creare un profilo vocale. Profilo Voice è unico per ogni persona che sta dettando. Memorizza le informazioni sul modo in cui una persona parla, come certe parole, l'accento vocale, ecc
Possono essere creati profili vocali multiple. Ogni profilo voce ha un discorso separato e informazioni vocabolario. Creazione di profilo vocale individuale aiuta quando si condivide il computer con altri utenti. Dato che le persone hanno diversi modelli di voce, si può creare un profilo vocale separata. Un vantaggio di creare un profilo vocale è che non venga influenzato dai profili di altre persone che accedono al computer. Quando si utilizza il profilo vocale per la dettatura, aumenta le prestazioni di riconoscimento vocale per voi.
Un altro vantaggio di creare un profilo vocale è quando si utilizzano due microfoni diversi. Ad esempio, è possibile creare due profili vocali, uno adattate per il microfono casa. L'altro può essere adattato alla vostra azienda microfono.
Creare il tuo profilo vocale
Quando si avvia Dictation Pro per la prima volta, poi la creazione guidata profilo viene visualizzato e si snoda attraverso la creazione del profilo vocale.
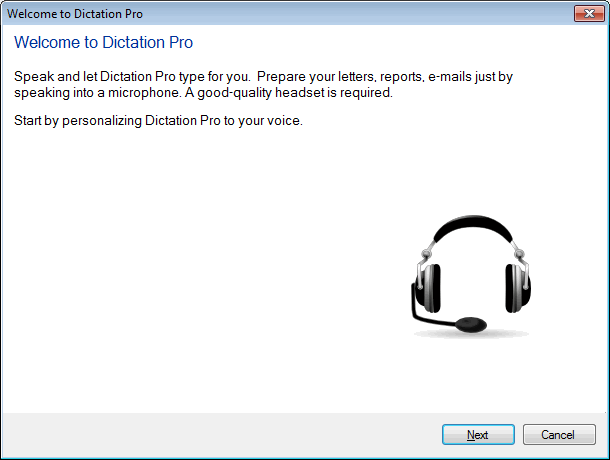
- Fase 1: Per creare un nuovo profilo vocale, fare clic su Discorso >> Crea profilo Voice. Selezionare la procedura guidata del microfono come mostrato.
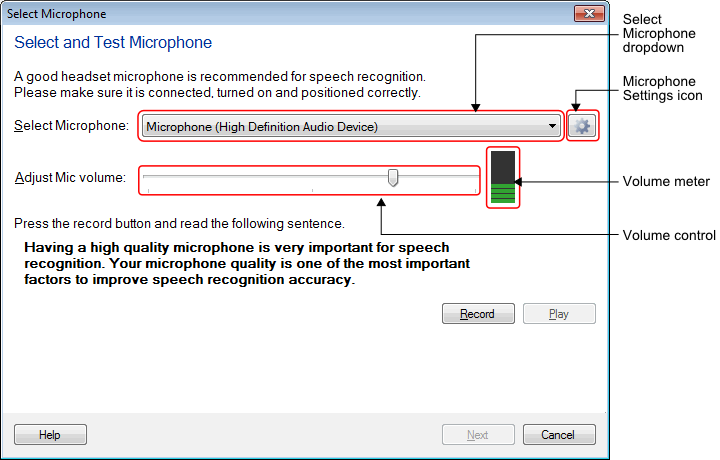
- Selezionare Microfono a discesa: Visualizza tutti i dispositivi microfono collegato al PC. Questo menu a discesa mostra il nome del vostro microfono. Microfono predefinito di sistema è selezionata in discesa. È possibile selezionare un altro dispositivo da questa discesa. Quando nessun microfono è collegato al PC, allora abilitare il microfono collegamento viene visualizzato:

- Icona Impostazioni del microfono: Proprietà Configura periferica utilizzando l'icona delle impostazioni del microfono. Quando abilitare collegamento del microfono viene visualizzato fare clic sull'icona delle impostazioni
 per aprire il Finestra di suoni di Windows. per aprire il Finestra di suoni di Windows.
- Metro Volume: Collegare correttamente un microfono al sysytem. Quando un microfono è collegato allora si può vedere la barra audio viene visualizzato nel misuratore di volume. Se la barra audio non viene visualizzata fare clic su Icona Impostazioni del microfono e verificare se viene visualizzato il microfono nella lista. Se è visualizzato, fate clic destro su di esso e selezionare Abilita. A volte anche dopo abilitazione, i dispositivi audio potrebbero non funzionare correttamente. Potrebbe essere necessario aggiornare i driver audio per i dispositivi. Quando i driver audio sono aggiornati correttamente si può ancora seguire la procedura descritta sopra.
- Controllo del volume: Utilizzare il controllo del volume per controllare il livello audio per il dispositivo selezionato.
- Fase 2: Controllare Microfono
Posizionare correttamente il microfono è importante. Suggerimenti per Posizione del microfono correttamente. Dopo aver posizionato il microfono e vedere la barra del suono in metri Volume click su Record pulsante e leggere il messaggio che viene visualizzato in grassetto. Quando il rivestimento lettura del testo, fare clic sul Giocare pulsante per ascoltare come suono. Si può quindi verificare il discorso e il volume. È possibile regolare il volume al livello desiderato con l'aiuto del cursore. Una volta che il vostro sono fatti regolazione del volume, fare clic su Prossimo pulsante di avvio e formazione vocale.
- Fase 3: Addestrare il vostro profilo vocale
Treno Dictattion Pro per capire la tua voce. Formazione durante o dopo la creazione di un profilo vocale migliora la precisione del riconoscimento. Leggere ad alta voce il testo visualizzato nella finestra di dialogo Voice Traning. Hai bisogno di leggere solo per circa 5-10 minuti per addestrare Dictation Pro riconosce la voce. Si può prendere pause durante questo allenamento facendo clic su Pausa.
Nota: L'utente è richiesto di passare attraverso completo processo di formazione vocale. Con questa applicazione viene addestrato e riconoscere la voce migliore.
- Fase 4: Fornito nome al tuo profilo Voice
Una volta che la formazione è completata, Dictation Pro vi chiederà di fornire una voce Nome profilo.
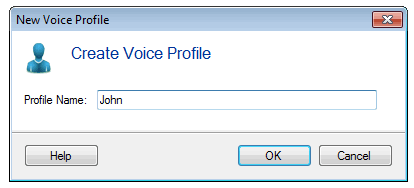
Per impostazione predefinita, viene visualizzato il vostro sistema di login nome. È possibile fornire un nome significativo, che vi aiuterà a riconoscere questo profilo. Per esempio: il tuo nome. Clicca su Ok viene creato il pulsante e il vostro profilo vocale. Applicazione vi chiederà se iniziare la dettatura con questo profilo vocale. Puoi decidere e iniziare a utilizzare questo profilo vocale.
|