Você deve começar criando um Perfil para cada servidor FTP com o qual você estará trabalhando.Um perfil contém as informações necessárias para se conectar ao servidor.
Clique Arquivo >> Novo perfil de conexão.
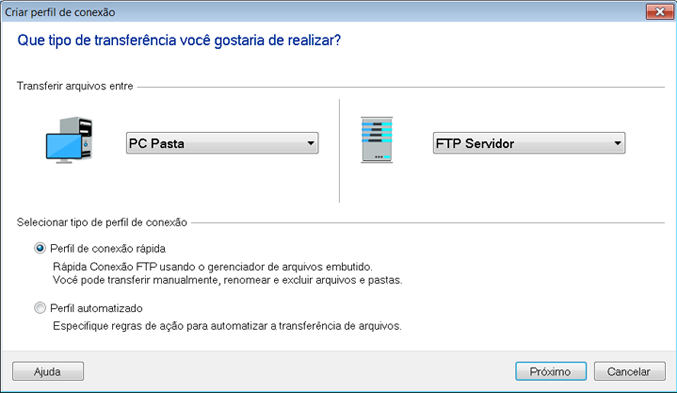
O próximo passo é especificar os dois locais de pasta para transferir arquivos.Ambas as pastas podem estar em um PC, FTP, dispositivo móvel ou PC remoto.
Escolha o tipo de perfil de conexão como Perfil de Conexão Rápida ou Perfil Automatizado.
Perfil de conexão rápida permite que você use o Gerenciador de arquivos para transferir arquivos manualmente entre pastas usando Fila de transferência. A janela Gerenciador de arquivos é dividida em dois painéis, cada um mostrando uma interface no estilo do explorador.Os arquivos podem ser arrastados de um painel e colocados em outro, facilitando a transferência.
Perfil Automatizado é usado para transferir automaticamente os arquivos entre a pasta selecionada.Por exemplo, se você deseja transferir arquivos automaticamente entre uma pasta do PC e um servidor FTP, é necessário regras automatizadas depois de fornecer o caminho da pasta e os detalhes da conexão FTP.Abaixo, os exemplos ajudarão você a configurar perfis de conexão de PC para FTP, PC para Mobile e PC para PC remoto.
1 Se você estiver transferindo arquivos entre PC pasta e FTP servidor, você precisa fornecer o caminho da pasta e os detalhes da conexão FTP, conforme mostrado abaixo:
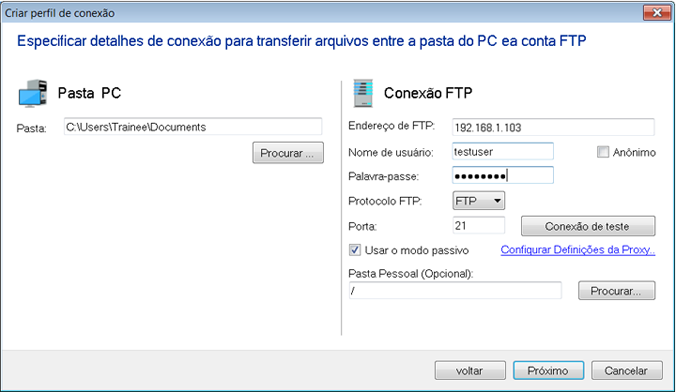
Conexão FTP
Endereço FTP: Digite o nome do host.exemplo: ftp.myserver.com) ou o endereço IP do servidor FTP.
Usuário e senha: Digite o nome de usuário e senha para se conectar ao seu servidor FTP.
Anônimo: Marque esta opção se você deseja se conectar ao servidor FTP como um usuário anônimo.E se Usuário anônimo está marcada, não é possível inserir um nome de usuário e senha.
Porta: A porta do servidor é a porta na qual Auto FTP Manager tentará se conectar ao servidor FTP. Isso é normalmente 21; no entanto, pode ser diferente se você estiver passando por um firewall ou se o administrador do servidor FTP tiver atribuído o protocolo FTP a outra porta.
Protocolo FTP: Auto FTP Manager suporta diferentes protocolos FTP, FTPS e SFTP. Para detalhes, clique em Aqui.
Definir configurações de proxy: Você pode usar um servidor proxy para se conectar à sua conta de FTP.Cada perfil individual pode ter sua própria seleção de proxy.
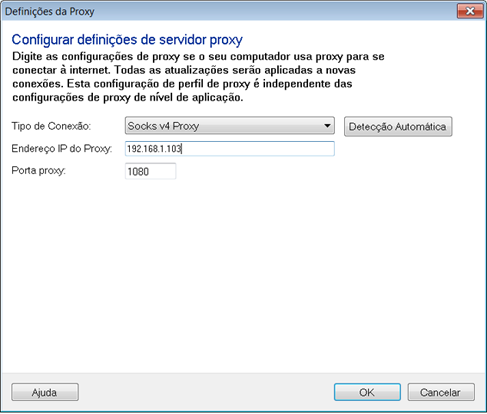
-
Tipo de conexão: Isso define como se conectar ao servidor FTP.Por padrão, Use o aplicativo Configurações opção está selecionada.Isso aplicará o proxy que é salvo no Servidor Proxy da Aplicação configurações.
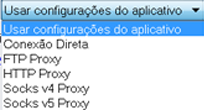
Se você não souber os detalhes do proxy, clique na opção Detecção automática.Esta opção detecta as configurações de Proxy configuradas no Internet Explorer e as exibe nos respectivos campos.Se isso não funcionar, talvez seja necessário entrar em contato com o administrador da rede para obter assistência.
Modos de Conexão [Passivo ou Ativo]: FTP pode ser executado no modo ativo ou passivo, que determina como a conexão de dados é estabelecida.Por padrão, esse modo é definido como passivo.Para detalhes, clique em Aqui.
Pasta Remota (Opcional): Você pode escolher entre ou selecione a pasta remota padrão clicando em Squeaky toy.
2 Se você estiver transferindo arquivos entre PC pasta e Móvel dispositivo, você precisa fornecer o caminho da pasta e os detalhes da conexão móvel, conforme mostrado abaixo:
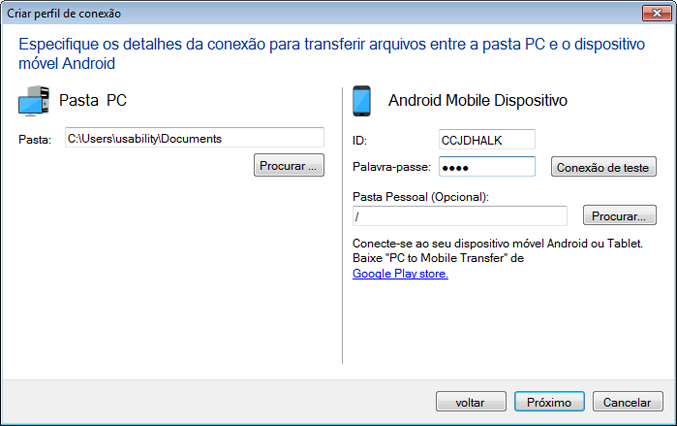
Conexão Móvel
Para usar este recurso, você precisará instalar PC para transferência móvel App no seu dispositivo móvel.Obtê-lo agora de play.google.com/store
ID e senha: Insira o ID e a senha gerados no dispositivo móvel.
3 Se você estiver transferindo arquivos entre PC pasta e PC Remoto, você precisa fornecer o caminho da pasta e detalhes da conexão do PC remoto, conforme mostrado abaixo:
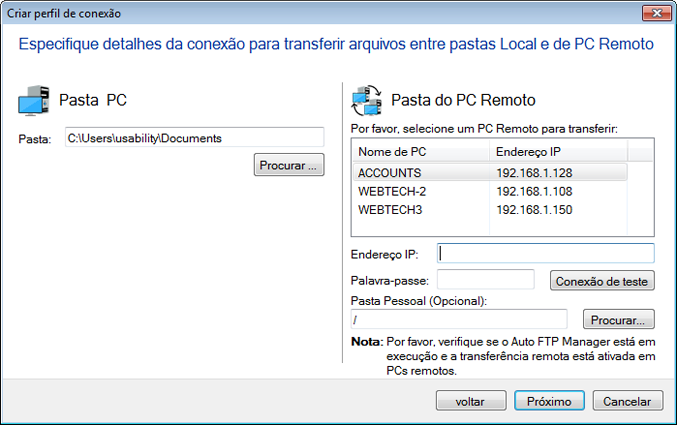
Conexão Remota do PC
Para usar esse recurso, Auto FTP Manager deve permanecer em execução no seu PC.Todos os PCs presentes em sua rede local serão listados automaticamente.Você pode selecionar o PC na lista ou adicionar manualmente o endereço IP e a senha do PC presente na rede local.Você deve saber a senha do PC remoto para realizar a transferência de arquivos.
Endereço IP e senha: Digite o endereço IP do PC remoto.Para ver ou definir a senha, vá para Configurações >> Transferência Remota. Certifique-se de que no PC remoto Ativar transferência remota opção deve ser verificada para permitir a transferência de arquivos no PC remoto.
Clique em Conexão de Teste para verificar se a conexão com o seu servidor é bem-sucedida.Se o seu PC está conectado ao servidor através de um proxy, você precisa configurar as configurações de proxy.
No caso de transferência de arquivos para FTP, se a conexão não for estabelecida com o nome de usuário e senha digitados, Auto FTP Manager tentará automaticamente se conectar usando Anônimo Entrar.
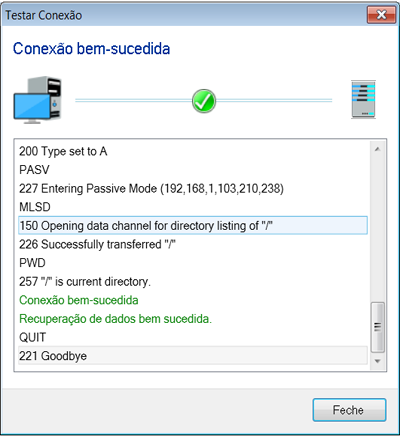
Se você não conseguir se conectar usando as configurações atuais, o assistente Test FTP Connection irá:
- Altere automaticamente o tipo de conexão para Conexão Direta se o Servidor Proxy for usado.
- Alterna os protocolos e atualiza o Assistente com as novas configurações, uma vez bem-sucedido.
Clique no Próximo botão para abrir o Assistente final para um perfil de conexão rápida.Para o perfil automatizado, especifique o Regras de Transferência Automatizada primeiro e depois prossiga para o Assistente Final.
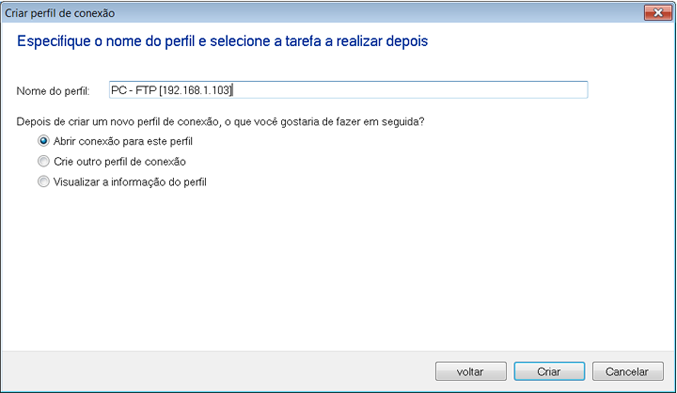
Providencie um Nome do perfil para sua conexão.Além do nome do perfil, você pode escolher algumas tarefas rápidas para executar em seguida.Selecione Abrir conexão para este perfil, para abri-lo em Gerenciador de arquivos e imediatamente comece a transferir seus arquivos.Para um perfil automatizado, se você escolher Execute as regras de transferência automática para este perfil agora então o perfil automatizado começará a ser executado.Se você precisar criar mais perfis de transferência, escolha a opção Crie outro perfil. Para ver os detalhes da conexão deste perfil e continuar usando-o sem mais nenhuma ação, escolha a opção Mostrar informações do perfil. Clique em Crio botão e seu perfil é salvo e listado no Painel de perfil de conexão.
|