Split Video
Usando o Split Video o comando, você pode dividir qualquer clipe de filme em partes menores. Ao contrário de Detecção de cena Vídeo divisão permite que você escolha a posição exata para dividir em manualmente. Este processo pode demorar mais trabalho, mas ele permite dividir um clipe em pontos que não são mudanças de cena.
Clipes de filme apenas sobre o Storyboard podem ser divididas. Você não pode dividir arquivos de filme no Coleção de fotos e vídeo. Você pode Divida clipes que foram criados usando detecção de cena. Não não possível dividir ainda fotos (imagens de bitmap como arquivos GIF e JPEG).
Clipes criados usando Split Video funcionam exatamente como qualquer outro clipe de filme e pode ser arrastado, cortar, copiados e colados. Você pode adicionar efeitos e música para eles.
Para dividir um clipe de filme, clique com botão direito sobre ele e selecione Split Video... no menu. O Split janela é exibida.
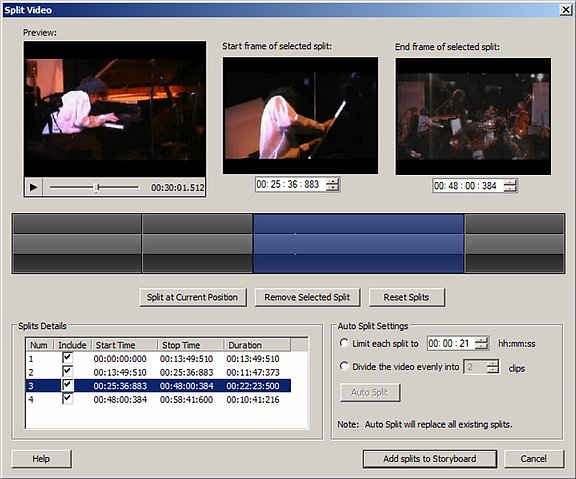
Uma "divisão" é um segmento do vídeo-clip, com uma hora de início definido e hora de término. Quando o Adicionar divide a Storyboard botão é pressionado, todas as divisões incluso serão adicionados para o Storyboard como clipes de filme separado e o clipe original que você estiver dividindo será removido.
Há três maneiras de criar divisões:
- A visualização
- A barra de tempo
- Auto Split
Divisão usando a visualização
A visualização inclui a principal área de visualização, o Quadro inicial da divisão selecionado e o Quadro final de split selecionado. Quando você clica o Split botão, a parte do clipe que está entre o início e final quadro é marcado como uma divisão. Você pode alterar os horários de início e fim da divisão usando os controles de tempo sob Quadro inicial e Quadro final.

Você também pode dividir o clipe em qualquer ponto, movendo o marcador de posição pré-visualização. Você pode mover o marcador por arrastando-o com o mouse, ou reproduzir e pausar a visualização. Sempre que você clique em Split, o clipe é dividido na posição atual do marcador.
Divisão usando a barra de tempo
No centro do Split janela é a barra de tempo:
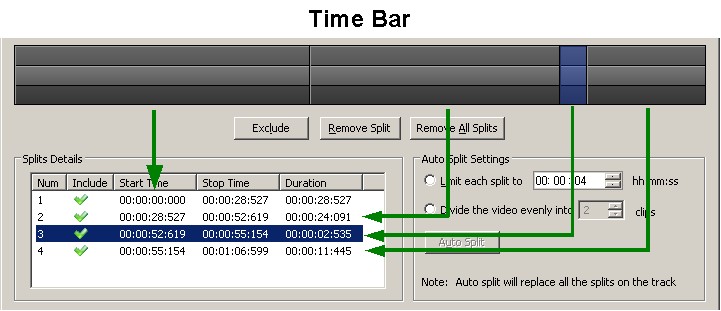
Na ilustração, a barra de tempo mostra quatro divisões. Split 3 é selecionado. Observe que a barra de tempo é dividida em três camadas. As camadas externas de cor mais escura podem ser usadas para seleção. Clicando sobre eles selecionado a separação de em que você ter clicado. Cliciing sobre a camada interna relevo da barra de tempo imediatamente divide o clipe nesse momento. Você também pode selecionar uma divisão clicando em sua linha no Split detalhes. a divisão selecionada é colorida azul tanto na barra de tempo e os detalhes.
Quando você move o mouse sobre a barra de tempo, a visualização exibirá o ponto correspondente à posição do mouse. Ou seja, se você tiver um clipe de 2 minutos, e você move o mouse sobre o centro exato do prazo de prescrição, a visualização exibirá o quadro na posição 01:00 minutos.
Divisão usando Auto Split
Usando Auto Split, você pode dividir o clipe em partes com base no seu comprimento. Você tem duas escolhas:
- Se Limite de cada divisão para é selecionado, Auto Movie Creator vai dividir o clipe em peças do mesmo tamanho. Por exemplo, se você selecionar "00:30" para as horas, minutos e segundos (HH) do comprimento, seu clipe será dividido em pedaços de 90 segundos. Se ele não divide uniformemente, o último segmento será mais curto do que os outros.
- Se Divida o vídeo uniformemente é selecionada, você pode cortar o clipe em peças que são tudo exatamente do mesmo tamanho. Basta escolha um número de clipes para dividir o vídeo em.
Depois que você tiver escolhido seu Auto Split configurações, clique em Auto Split e o Detalhes de divisões área e barra de tempo irão mostrar as novas divisões que criou. Nota: Auto Split fará com que qualquer manuais divisões feitas serão perdidas.
Incluir/excluir
Você não precisará adicionar todas as divisões para o Storyboard. Apenas incluso divisões serão adicionados. Para excluir uma divisão, simplesmente selecione-o e clique no Excluir botão. Se uma divisão excluídos é seleccionada, o botão mudará para Incluir, e clicando em que irá reverter o efeito, fazendo com que a divisão selecionada ser incluído e adicionado para o Storyboard.
Remoção de divisões
Para remover uma divisão, basta selecioná-lo e clicar o Remover divisão botão. Para remover todas as divisões e recomeçar o processo, clique o Remover todas as divisões botão. Isso é diferente do excluindo uma divisão, caso em que ele ainda está marcado como uma divisão no Detalhes e na barra de tempo, mas não adicionados para o Storyboard.
Adicionando divisões para o Storyboard.
Quando você tiver criado e incluído suas divisões, clique em Adicionar divide a Storyboard. o clipe de filme original será substituído por vários clipes, um para cada incluso dividir.
Combinando divisões
É possível combinar algumas das divisões que você tiver adicionado para o Storyboard em um único clipe, que pode ajudar ao adicionar efeitos, narração ou música. |