|
My Screen Record - Menus
Barra de menú y barra de herramientas
Al utilizar los menús, puede acceder a todas las funciones proporcionadas en la aplicación. Esta sección describe todos los elementos del menú principal. La barra de menú está dividida en las siguientes secciones:
- Menú Archivo
: Controles de operación general.
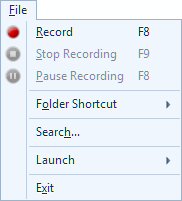 |
- Grabar
: Comience a grabar actividades de pantalla en Pantalla completa o en una Región personalizada.
- Detener la grabación: cuando termine de grabar, seleccione este elemento del menú para detener su grabación.
- Grabación en pausa: pausa la grabación y reanúdela cuando sea necesario.
- Atajo de carpeta
: Seleccione una carpeta para guardar sus grabaciones de pantalla. Realice operaciones relacionadas con carpetas como: cambiar nombre, eliminar, abrir ubicación.
- Buscar
: Seleccione la carpeta en la que desea buscar sus grabaciones de pantalla.
- Menú de inicio: inicie otras aplicaciones de Deskshare.
- Salir: Detiene todas las acciones en ejecución, conserva las configuraciones previamente seleccionadas para el siguiente uso y cierra la aplicación.
|
- Menú de edición
: Se proporcionan funciones de formateo comunes.
- Menú de reproducción
: Controles del reproductor para ver las grabaciones de la pantalla.
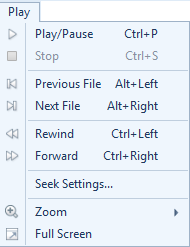 |
- Reproducir: haga clic en el botón Reproducir para comenzar a ver la grabación de su pantalla.
- Pausa: Play se alternará con pausa. El botón Pausa detiene el control deslizante de reproducción en el punto actual.
- Detener: el botón Detener detendrá la reproducción del video.
- Archivo anterior y siguiente: elija reproducir el siguiente archivo de medios inmediato o anterior de la Lista de archivos con el botón Siguiente archivo y Archivo anterior.
- Rebobinar y avanzar: al hacer clic en el botón Rebobinar y Avanzar rápidamente, el control deslizante de reproducción salta hacia atrás y hacia adelante salteando ciertos segmentos en la reproducción.
- Configuración de búsqueda: le permite rebobinar / avanzar rápidamente su grabación de pantalla por cierto factor.
- Zoom: vea la grabación de la pantalla con diferentes aumentos usando Zoom-in y Zoom-out.
- Pantalla completa: al hacer clic en Pantalla completa se ocultará la barra de herramientas y la barra de menú. Solo el área de vista previa de la grabación estará visible.
|
- Ver menú
: Cambie la vista de su grabación e incluso ordene usando diferentes formas de clasificación.
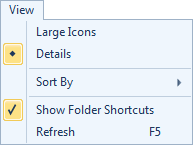 |
- Iconos grandes: se mostrará la imagen predeterminada de la grabación.
- Lista: se mostrará la lista de grabaciones.
- Detalles: la vista de detalles le brinda información más detallada sobre los archivos que está viendo.
- Ordenar por: Puede ordenar las grabaciones usando Nombre de archivo, Tamaño, Fecha de modificación, duración, etc.
- Mostrar atajos de carpeta
: Cuando se selecciona este elemento, se mostrará el atajo de carpeta.
- Actualizar: presione F5 para actualizar la lista de grabaciones.
|
- Menú de herramientas
: El menú Herramientas incluye los siguientes elementos:
Barra de herramientas
La barra de herramientas proporciona un acceso rápido a todas las funciones importantes provistas en My Screen Recorder.
 |
Haga clic en Grabar
ícono para comenzar a grabar Pantalla completa o Región personalizada. Botón Grabar se alterna con pausa.
|
 |
Cuando la grabación está en progreso, puede hacer clic en este icono para detener la grabación de la pantalla.
|
 |
Puede configurar la configuración de la aplicación. |
|