Configurer les paramètres généraux
Cliquez Outils >> Paramètres >> Général.
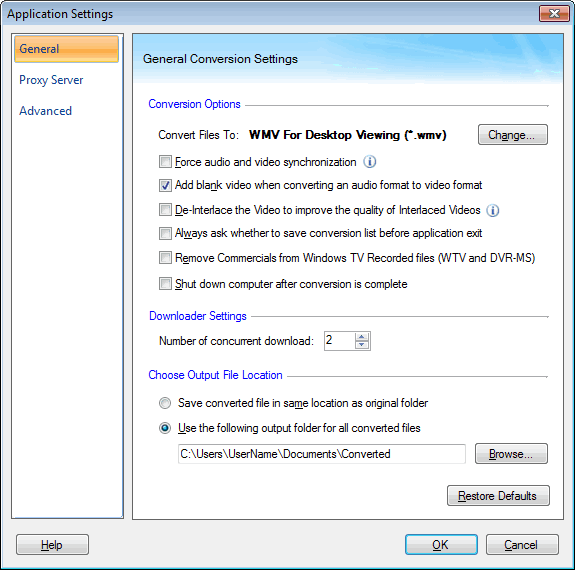
Options de conversion
Vos fichiers multimédias sont par défaut convertis au format WMV. Vous pouvez choisir un format différent pour vos fichiers convertis en cliquant sur le Changement bouton.
Activer l'option Forcer la synchronisation audio et vidéo Si l'audio et la vidéo des fichiers convertis ne sont pas synchronisés. Étant donné que le paramètre est appliqué à tous les fichiers de la liste de conversion, il est judicieux de sélectionner uniquement les fichiers dont vous connaissez des problèmes de synchronisation et de les convertir.
Lors de la conversion d'un fichier audio en format vidéo, puisqu'il n'y a pas d'images, une vidéo vierge est ajoutée au fichier de sortie.
Remarque: Certains joueurs ne peuvent pas lire d'audio sur des fichiers au format vidéo qui ne contiennent aucune vidéo.
Les vidéos entrelacées sont des vidéos enregistrées de haute qualité avec une faible bande passante. Mais les vidéos entrelacées présentent des artefacts de mouvement lorsque deux champs sont combinés et affichés au même moment. Certains types de fichiers vidéo de la télévision et des caméras vidéo sont entrelacés. Lorsqu'il est joué sur un ordinateur, la vidéo entrelacée peut être moins nette que non entrelacée. Activer l'option Déconnectez la vidéo pour améliorer la qualité des vidéos entrelacées Pour une netteté maximale pendant la conversion d'une vidéo entrelacée vers un autre format.
Remarque: La désentrelacement vidéo qui n'est pas entrelacé réduit la qualité, alors n'utilisez pas cette fonctionnalité sur les fichiers vidéo non entrelacés.
Digital Media Converter Pro peut enregistrer son état actuel - la liste des fichiers et tous les paramètres de conversion - en tant que session. E Activer l'option Toujours demander s'il faut enregistrer la liste de conversion avant la sortie de l'application Afin que vous soyez invité à enregistrer la session en cours.
Les émissions de télévision enregistrées de Windows Media Center PC en DVR-MS et WTV Formats. L'option Supprimer les publicités de Windows TV Fichiers enregistrés Élimine définitivement les segments commerciaux des fichiers vidéo enregistrés. Ce paramètre réduit la taille du fichier vidéo sans perdre la qualité.
Vous pouvez choisir d'éteindre automatiquement votre ordinateur après la conversion en activant l'option Arrêter l'ordinateur une fois la conversion terminée. Maintenant, il n'est pas nécessaire d'attendre que les fichiers longs soient convertis.
Paramètres du téléchargement
Vous pouvez télécharger jusqu'à cinq fichiers multimédia à la fois. Définissez la valeur appropriée dans Nombre de téléchargements simultanés champ. Le jeu de valeur par défaut est 2. Cependant, vous pouvez augmenter la valeur si votre connexion Internet est rapide.
Choisir l'emplacement du fichier de sortie
Enregistrer le fichier converti dans le même emplacement que le dossier d'origine: Tous les fichiers que vous avez convertis dans un format différent seront enregistrés dans le même dossier avec les fichiers d'origine.
Utilisez le dossier de sortie suivant pour tous les fichiers convertis: Par défaut, cette option est sélectionnée. Tous vos fichiers convertis seront enregistrés dans Documents dans un dossier nommé Converti. Pour modifier le dossier, tapez le chemin ou cliquez sur Feuilleter.
|