|
Einfügen Pause
Wenn Sie einen Artikel lesen, der mehrere Absätze enthält, möchten Sie möglicherweise für einige Sekunden das Lesen stoppen und mit dem Rest des Dokuments fortfahren, um wichtige Informationen anzuzeigen.Mit Text Speaker können Sie hinzufügen Befehl anhalten, die einfach an jeder gewünschten Stelle im Dokument eingefügt werden kann.Zum Einfügen der Pause stehen in der Anwendung 9 vordefinierte Zeitdauern zur Verfügung.Sie können auch eine andere als die vordefinierte Dauer hinzufügen Benutzerdefinierte Möglichkeit.
Gehen Sie zu der Stelle im Dokument und klicken Sie auf Einfügen Pausevon Menü bearbeiten. Wählen Sie einen Zeitraum für das Pausieren des Dokuments aus.
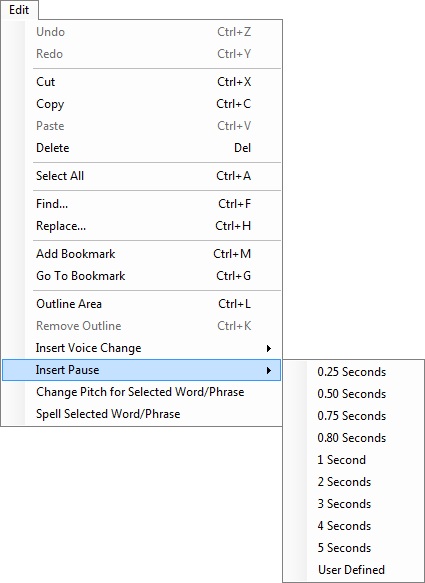
Angenommen, Sie verwenden Text Speaker, um das Präsentationsdokument in eine Audiodatei zu konvertieren und wenn Sie nach dem Einführungsthema eine Pause machen möchten (z. B. "Guten Morgen alle ...") und dann mit dem nächsten Thema beginnen, dann führen Sie die folgende Schritte.
-
Gehen Sie zu der Position im Dokument, an der das Einführungsthema endet.
-
Fügen Sie die Pausendauer mit den vorhandenen Zeiträumen hinzu oder wählen Sie Benutzerdefinierte aus dem Dropdown-Menü, um eine gewünschte Zeit hinzuzufügen.
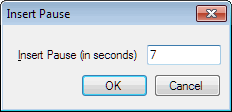
-
Text Speaker fügt automatisch den Befehl [<silence msec = "7000" / > ] an der entsprechenden Position hinzu.
|