pré-visualização
A visualização mostra o clipe selecionado no momento (do Storyboard) ou arquivo de mídia (de uma coleção) ou joga os itens na coleção de títulos de transições de efeitos e créditos. A largura do Preview pode ser alterada, arrastando a borda direita.
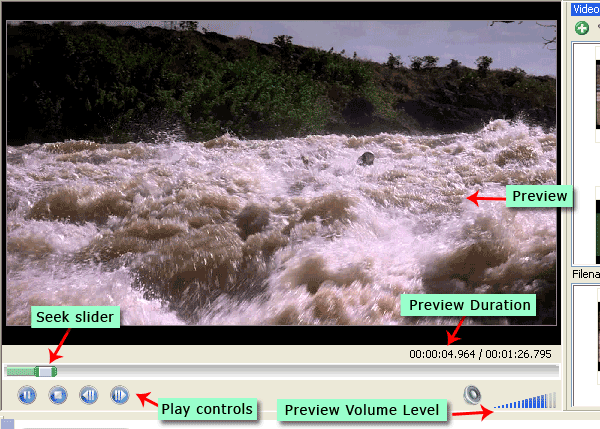 |
|
Figura 1: A seção de visualização |
Você pode iniciar a visualização clicando no botão Reproduzir ou abrindo a Ver menu, apontando para Controles de visualização e selecionando Reproduzir/pausa Storyboard. a combinação de teclas de atalho CTRL + W também pode ser usado.
Clique duas vezes em um clipe de joga-lo na visualização. A visualização é interrompido quando o clipe termina.
Procurar deslizante
O controle deslizante de busca exibe tanto pode alterar, que parte do vídeo ou áudio atualmente está sendo exibido. Quando Reproduzir é pressionado, a visualização começa na posição atual do controle deslizante de busca. Você pode arrastar o controle deslizante para uma nova posição para exibir qualquer parte do filme (ou arquivo de vídeo).
Se você clicar em um clipe ou uma transição enquanto a visualização está em pausa o controle deslizante de busca irá mover automaticamente para o início desse clipe ou transição. Mas a vontade de visualização manteve-se em pausa e você terá de clicar no botão play para iniciar a visualização. Se você clicar em um clipe ou transição durante a visualização da reprodução, irá alterar a visualização e o clipe selecionado ou a transição será reproduzida.
Controles de visualização
Os controles de visualização permitem que você para reproduzir/pausar e interromper a visualização. O quadro anterior e o botão próximo quadro permitem que você veja a exibição quadro por quadro. Esses controles são semelhantes aos de um leitor de DVD.
Visualização Volume
O volume de visualização pode ser alterado clicando nas barras azuis junto ao ícone de um alto-falante. Você pode ativar o o som completamente ou desativar clicando no ícone de alto-falante. Quando silenciado, o ícone muda para  . .
Duração de visualização
A exibição de duração na parte inferior direita da visualização mostra o atual buscar posição do controle deslizante e a duração total do vídeo. O tempo é expresso em "Horas: minutos: segundos: milissegundos".
Retroceder Storyboard
Ao visualizar o Storyboard, você pode retrocedê-lo — retornar o controle deslizante buscar para o início. Para fazer isso, abra o Ver no menu, aponte para Controles de visualização e clique em Retroceder Storyboard. As teclas de atalho CTRL + R pode também ser usado. Pressionando o Parar botão também retorna o controle deslizante buscar para 00:00:00.
Repetir a reprodução
Quando repetir Play for ativado, quando a visualização chega ao fim do que ele está jogando, ele retrocede e começa a tocá-lo novamente. Para repetir a reprodução, abra o Ver no menu, aponte para Controles de visualização e clique em Repetir a reprodução. As teclas de atalho Ctrl + Shift + R também pode ser usado. A opção Repetir jogar Obtém seleção. Para desabilitar a repetir jogar, desmarque a opção ou prima Ctrl + Shift + R mais uma vez.
|