|
My Screen Recorder Pro - Menüs
Menüleiste
Die Menüleiste ist in folgende Bereiche unterteilt:
- Dateimenü
: Allgemeine Bedienelemente
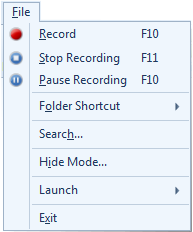 |
- Aufzeichnung
: Starten Sie den Aufnahmebildschirm entweder im Vollbildmodus oder in einer benutzerdefinierten Region.
- Aufnahme stoppen: Wenn Sie mit der Aufnahme fertig sind, wählen Sie diesen Menüpunkt, um die Aufnahme zu stoppen.
- Aufzeichnung pausieren: Pausiere die Aufzeichnung und setze sie bei Bedarf fort.
- Ordnerverknüpfung
: Wählen Sie einen Ordner zum Speichern Ihrer Bildschirmaufnahmen.Führen Sie ordnerbezogene Vorgänge durch: Umbenennen, Entfernen, Standort öffnen.
- Suche
: Wählen Sie den Ordner, in dem Sie Ihre Bildschirmaufnahmen suchen möchten.
- Ausblenden-Modus: My Screen Recorder Pro wird im Hintergrund ausgeführt, ohne dass ein Symbol auf dem Bildschirm oder in der Taskleiste angezeigt wird.
- Startmenü: Starten Sie andere DeskShare-Anwendungen.
- Beenden: Stoppt alle ausgeführten Aktionen, behält die zuvor ausgewählten Einstellungen für die nächste Verwendung bei und schließt die Anwendung.
|
- Menü bearbeiten
: Gemeinsame Dateiverwaltungsfunktionen.
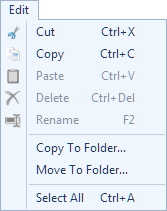 |
- Ausschneiden: Verschieben Sie Ihre Aufnahme (n) in einen anderen Aufnahmeordner.
- Kopieren: Erstellen Sie Kopien Ihrer Aufnahmen in einem anderen Ordner.
- Einfügen: Kopierte Datei in die ausgewählte Ordnerverknüpfung einfügen.
- Löschen: Löscht die ausgewählte Datei dauerhaft aus dem Aufnahmeordner.
- Umbenennen: Wählen Sie eine Aufnahme und drücken Sie F2, um den Namen der Aufnahmedatei zu aktualisieren.
- In Ordner kopieren: Kopieren Sie die ausgewählten Dateien in den gewünschten Ordner.
- In Ordner verschieben: Verschieben Sie Dateien in den ausgewählten Ordner.
- Alles auswählen: Drücken Sie Strg + A, um alle Dateien aus einem bestimmten Aufnahmeordner auszuwählen.
|
- Menü abspielen
: Player steuert die Bildschirmaufnahmen anzuzeigen.
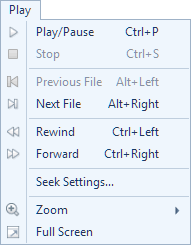 |
- Wiedergabe: Klicken Sie auf die Schaltfläche Wiedergabe, um Ihre Bildschirmaufnahme anzusehen.
- Pause: Die Wiedergabe wechselt mit der Pausetaste. Es stoppt den Wiedergabeschieberegler am aktuellen Punkt.
- Stop: Stop-Taste stoppt die Videowiedergabe.
- Vorherige und nächste Datei: Wählen Sie, ob die nächste oder die vorherige Aufnahme in der Dateiliste abgespielt werden soll.
- Vor- und Zurückspulen: Wenn Sie auf die Schaltflächen Zurückspulen und Vorspulen klicken, wird der Wiedergabe-Schieberegler wie in den Einstellungen für die Suchlaufeinstellungen konfiguriert.
- Sucheinstellungen: Legen Sie die Zeit oder Frames für einen einzelnen Klick auf die Schaltflächen zum Zurückspulen / Vorspulen fest.
- Zoom: Zeigen Sie die Bildschirmaufnahme in verschiedenen Vergrößerungen an, indem Sie Vergrößern und Verkleinern verwenden.
- Vollbild: Wenn Sie auf Vollbild klicken, werden die Symbolleiste und die Menüleiste ausgeblendet.Nur der Aufnahmevorschaubereich ist sichtbar.
|
- Ansicht-Menü
: Ändern Sie die Ansicht und sortieren Sie Ihre Aufnahmen.
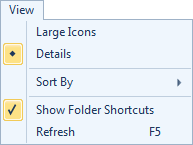 |
- Große Symbole: Zeigt Symbole für jede Aufnahmedatei an.
- Liste: Zeigt die Aufnahmen in einer Liste an.
- Details: Zeigen Sie Größe, Dauer, Abmessungen und mehr für jede Aufnahme an.
- Sortieren nach: Sie können die Aufzeichnungen nach Dateiname, Größe, Änderungsdatum, Dauer usw. Sortieren
- Ordnerverknüpfungen anzeigen
: Schalten Sie das Ordner-Shortcuts-Feld um, um den Anzeigebereich zu vergrößern oder zu verbergen.
- Aktualisieren: Drücken Sie F5, um die Liste der Aufzeichnungen zu aktualisieren.
|
- Effektmenü
: Wenden Sie Effekte auf die Bildschirmaufnahmen an:
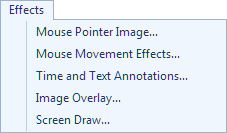 |
- Mauszeigerbild
: Wählen Sie einen anderen Mauszeiger.
- Bewegungseffekte
: Markieren Sie Mausbewegungen und Klicks.
- Zeit- und Textanmerkung
: Fügen Sie Ihren Bildschirmaufnahmen Datums- und Zeitstempel sowie Textbeschriftungen hinzu.
- Bildüberlagerung
: Fügen Sie Ihren Bildschirmaufnahmen Wasserzeichen oder Logos hinzu.
- Bildschirm zeichnen
: Verwenden Sie Ihre Maus, um jeden Text oder jedes Diagramm auf Ihrem PC-Bildschirm zu markieren und hervorzuheben.
|
- Menü Extras
: Das Menü Extras enthält folgende Elemente:
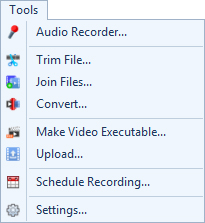 |
- Audio Recorder
: Nehmen Sie Audio mithilfe von Lautsprechern oder Mikrofonen ohne Bildschirmaufzeichnung auf.
- Datei schneiden
: Mit dem Bildschirm-Schneidewerkzeug können Sie unerwünschte Segmente aus der Aufnahme entfernen.
- Dateien beitreten
: Kombiniere mehrere Videos in einer einzigen Datei.
- Konvertieren
: Konvertieren Sie Ihre Bildschirmaufnahmen in WMV, AVI, WebM oder H.264 (MP4) -Format.
- Erstellen Sie ausführbare Videodateien
: Machen Sie Ihre Bildschirmaufnahmen auf einem PC ohne Medienplayer spielbar.
- Hochladen
: Lade Aufnahmen auf deinen FTP-Account hoch.
- Zeitplan Aufnahme
: Planen Sie die Bildschirmaufnahme so, dass sie zu einer bestimmten Zeit automatisch startet und stoppt.
- die Einstellungen
: Konfigurieren Sie die allgemeinen Anwendungseinstellungen.
|
Symbolleiste
Die Symbolleiste bietet einen schnellen Zugriff auf alle wichtigen Funktionen in My Screen Recorder Pro.
 |
Klicken Sie auf Aufzeichnung
Symbol zum Starten der Aufnahme Vollbild oder Benutzerdefinierte Region.Die Aufnahmetaste wechselt mit der Pause.
|
 |
Klicken Sie, um die Bildschirmaufnahme zu stoppen.
|
 |
Trimmen
Ihre Bildschirmaufnahmen, um unerwünschte Segmente aus Ihren Bildschirmaufnahmen zu entfernen.
|
 |
Beitreten
Ihre Bildschirmaufnahmen, um sie als eine einzelne Datei in kontinuierlicher Weise zu sehen.
|
 |
Konvertieren
Ihre Bildschirmaufnahmen im Format WMV, AVI, WebM oder H.264 (MP4).
|
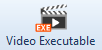 |
Wählen Sie mehrere Bildschirmaufnahmen aus und erstellen Sie eine einzelne .EXE, um diese Dateien abzuspielen.
|
 |
Laden Sie Ihre Bildschirmaufnahmen auf Ihren FTP-Account hoch.
|
 |
Erstellen Sie einen Zeitplan, der die Aufzeichnung automatisch startet und stoppt.
|
 |
Konfigurieren Sie die allgemeinen Anwendungseinstellungen.
|
|