|
Menu Bar
Using Menus, you can access all application features. The Menu Bar is divided into the following sections:
- File Menu: General operation controls.
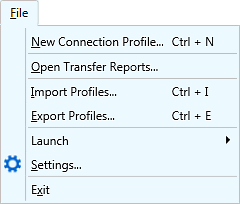 |
- New Connection Profile: Guides you through adding a new connection profile and configuring settings.
- Open Transfer Reports: Displays a list of saved reports for Automated Profile.
- Import Profiles: Restore connection profiles from the backup file.
- Export Profiles: Make a backup of connection profiles.
- Launch Menu: You can launch other Deskshare applications.
- Settings: Configure general settings.
- Exit: Stops all the running actions, preserves the profile settings for the next use and closes the application.
|
- Profile Menu: Common profile managing features.
|