Profile importieren
Sie können die Verbindungsprofileinstellungen in Auto FTP Manager importieren. Um die Verbindungseinstellungen zu importieren, klicken Sie auf Datei >> Profile importieren.
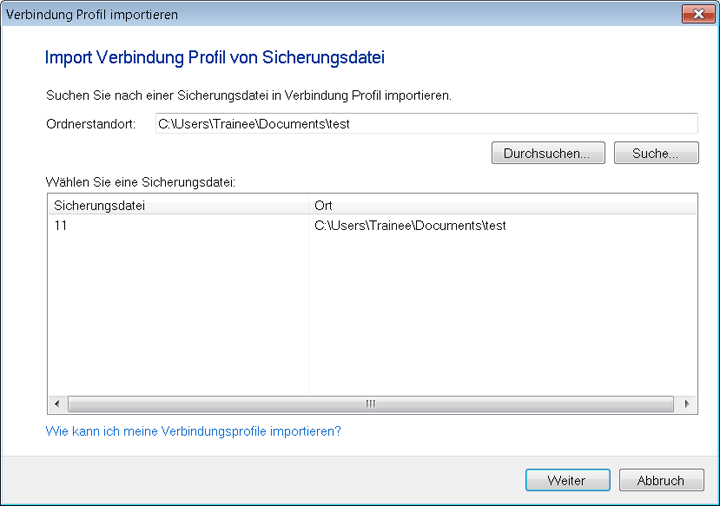
Im Dialogfeld Verbindungsprofil importieren müssen Sie den Speicherort des Sicherungsordners angeben. Nach dem Angeben des Ordners sehen Sie eine Liste der Sicherungsdateien darin. Wählen Sie eine Datei und klicken Sie auf Nächster.
Im nächsten Schritt sehen Sie eine Liste der Verbindungsprofile in der Backup-Datei, wie unten gezeigt:
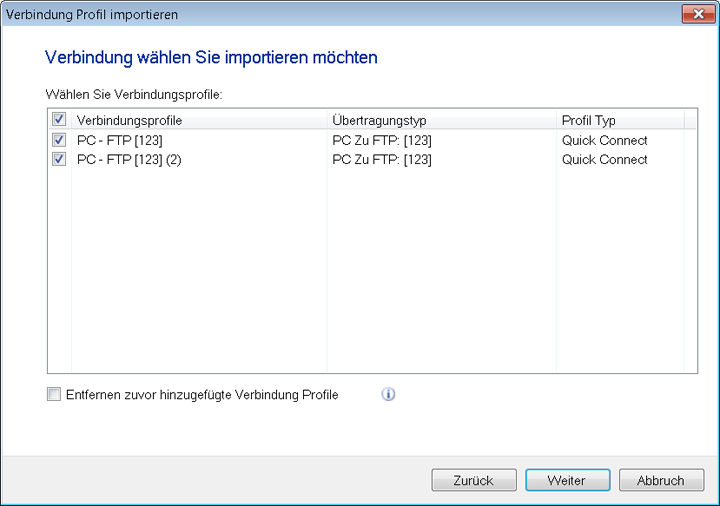
Standardmäßig werden alle Verbindungsprofile überprüft. Sie können die Profile auswählen, die Sie ausschließen möchten, indem Sie sie deaktivieren. Um diese Verbindungsprofile mit allen vorhandenen Verbindungsprofilen hinzuzufügen, deaktivieren Sie das Kontrollkästchen Entfernen Sie zuvor hinzugefügte Verbindungsprofile Möglichkeit.
Nachdem Sie die Verbindungsprofile ausgewählt haben, die Sie importieren möchten, klicken Sie auf Nächster um die Profile nach Auto FTP Manager zu importieren.
|