Opções de gravação
Clique Ferramentas >> Configurações >> Opções de gravação para habilitar os seguintes recursos:
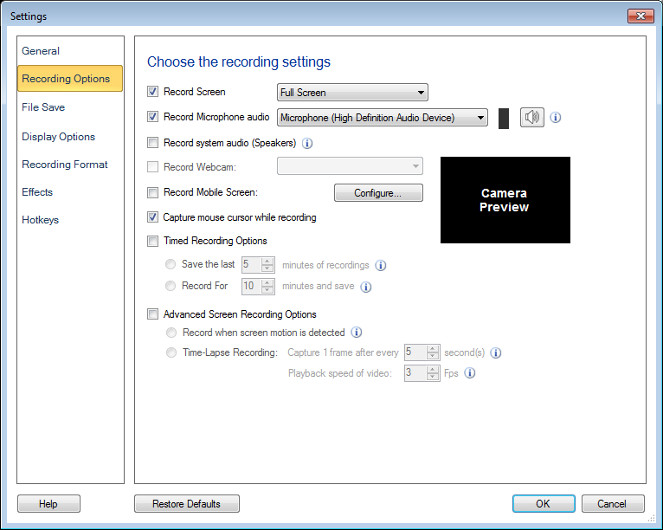
Captura de tela gravada
Clique e saiba detalhadamente sobre todas as diferentes formas de Tela de gravação.
Adicione a narração de áudio à gravação da tela
As apresentações multimídia geralmente envolvem dois fatores: visão e audição.Quando o vídeo e o áudio são sincronizados em uma apresentação, o conteúdo é melhor compreendido.
Adicione narração de áudio às suas gravações de tela para tornar as apresentações e os tutoriais mais interessantes.Use um microfone para adicionar sua própria narração de áudio para demonstrar qualquer aplicativo ou site.
Para selecionar o dispositivo de gravação de áudio
Você deve configurar um Microfone para gravar sua narração com o vídeo.Usar Gravar áudio de microfone escolha e selecione o respectivo microfone a partir do Dispositivos de gravação de áudio lista suspensa.Certifique-se de que o Microfone está habilitado como seu dispositivo de gravação de áudio.

Gravar uma narração de voz à medida que você captura é perfeitamente apropriado, como quando você está fazendo um rápido "como fazer". Para criar apresentações profissionais, verifique se o seu script para a narração está pronto antes de iniciar a gravação.
Você também pode incluir os sons dos alto-falantes do computador.Por exemplo, se você quiser capturar sua música favorita no PC durante a gravação da tela, você pode selecionar os alto-falantes. Gravar o áudio do microfone junto com os alto-falantes, permite gravar bate-papo na internet ou qualquer aplicativo multimídia e adicionar sua própria narração.
Gravando vídeo sem áudio
Você pode escolher gravar a atividade da tela sem áudio.A eliminação de áudio das gravações de tela resulta em tamanhos menores de arquivos.
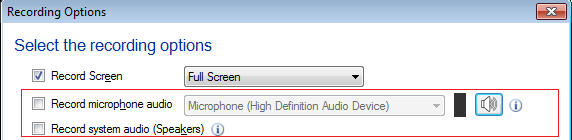
Você precisa desmarcar os dois Gravar áudio do microfone e Gravar áudio do sistema (alto-falantes) opção para gravar seu vídeo sem áudio.
Record Webcam
My Screen Recorder Pro permite que você capture a imagem da webcam durante as gravações de tela. Selecione Record Webcam caixa de seleção ou use diretamente Tecla de atalho associado a uma webcam e uma janela de webcam aparecerá na área de trabalho. Personalize o tamanho e a posição da janela Webcam e capture vídeos interativos, adicionando seu rosto às apresentações.
Gravar tela móvel
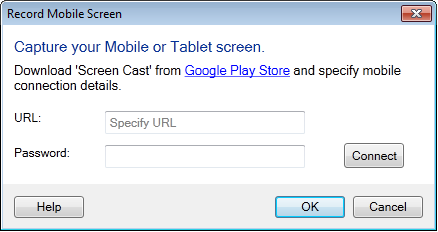
My Screen recorder pro permite que você capture sua tela móvel durante a gravação. Para usar esse recurso, você precisará instalar a aplicação Screen Cast no seu dispositivo móvel. Obtenha agora de play.google.com/store. Selecione Gravar tela móvel caixa de seleção e configure as configurações fornecendo URL do aplicativo Screen Cast. Use a tecla de atalho para lançar o seu celular na tela do seu PC.Você pode personalizar o tamanho e a posição da janela de visualização da tela móvel no seu PC.
Opções de captura
Quando você grava a tela, o cursor do mouse é capturado por padrão.Você pode usar o cursor do mouse para realçar o texto ou para apontar os itens ao fazer uma apresentação, tutorial ou demonstração.Se você não quiser capturar o cursor do mouse, desabilite-o desmarcando a opção Capture o cursor do mouse durante a gravação.
Opções de gravação temporizada
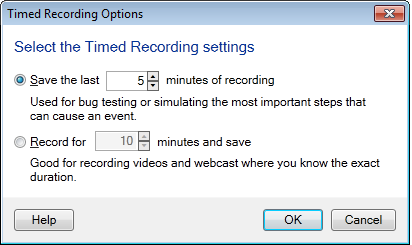
Em alguns casos, talvez você não precise de toda a gravação.Seu requisito é apenas alguns minutos da última parte da gravação.Salve apenas os últimos minutos da sua gravação, especificando o número de minutos, no Salve os últimos minutos "x" de gravações opção.
Se você deseja limitar a duração do tempo de gravação, então você pode verificar Gravar por x minutos e salvar caixa de seleção.Selecione um tempo e o My Screen Recorder Pro parará de gravar automaticamente após o tempo definido ter atingido.
Opções avançadas de gravação de tela
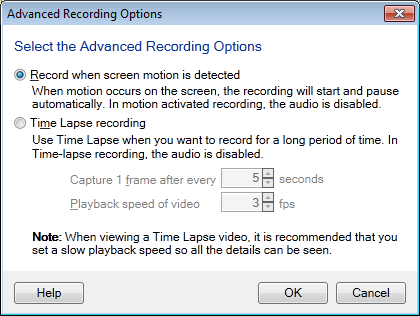
- Gravar quando o movimento da tela é detectado: Se a gravação de detecção de movimento for selecionada, My Screen Recorder Pro assistirá a tela do seu PC, selecionou a janela da aplicação ou a região de captura para qualquer alteração. Por exemplo, se uma janela for selecionada para gravação, a gravação começará quando ocorrer qualquer alteração ou movimento na janela.Se o movimento não for detectado, a gravação será automaticamente pausada e o aplicativo entrará no modo de monitoramento.
Diferentes indicações de estado de gravação, quando a gravação de detecção de movimento está ativada
Quando você começa a gravar, a janela do aplicativo minimiza.Enquanto a gravação está em andamento, o ícone My Screen Recorder Pro na barra de tarefas e na área de notificação do Windows pisca continuamente. Quando os movimentos não são detectados, o ícone My Screen Recorder Pro deixa de piscar como mostrado abaixo:
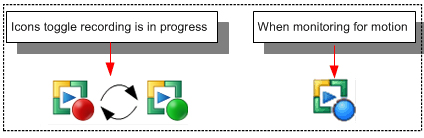
Nota - A captura de áudio é desativada durante a gravação de detecção de movimento. As gravações de detecção de movimento serão sempre criadas com 5 fps, independentemente de qualquer taxa de quadros selecionada.Você também pode executar o aplicativo em segundo plano E use gravação de detecção de movimento e Gravação em lapso de tempo.
- Configurando gravação em lapso de tempo: Gravação contínua captura muitas imagens desnecessárias.Com recurso de lapso de tempo ativado, você pode capturar quadros em intervalos de tempo predefinidos.Quando você reproduz sua gravação, o tempo parece estar se movendo mais rápido e, portanto, caducando.Por exemplo, um quadro pode ser capturado a cada segundo e reproduzido em 30 quadros por segundo.O resultado seria um aumento aparente de velocidade em 30 vezes.
Nota - A captura de áudio está desativada durante a gravação em lapso de tempo. Se você precisar adicionar narração de áudio, pode fazê-lo após o processo de gravação.
|