Programar la grabación
Un programador le ayudará a comenzar a grabar en un momento específico, realiza la grabación y se cierra automáticamente. Debe especificar la hora de inicio de la grabación y la duración de la grabación.
Para programar la grabación:
Hacer clic Herramientas >> Programar la grabación
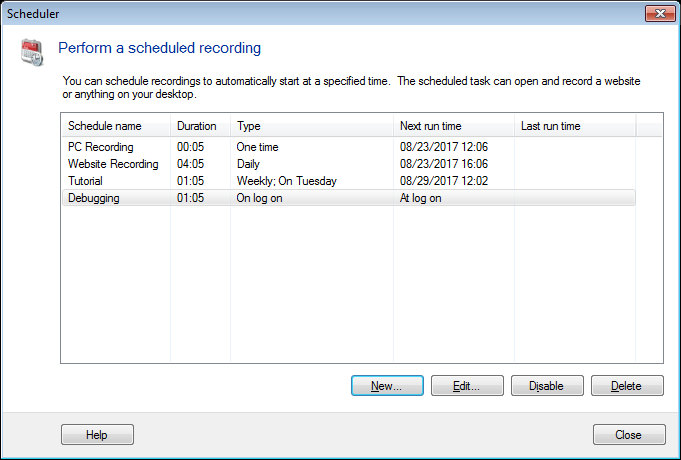
Todas las grabaciones programadas se muestran en la lista. Hacer clic Nuevo para programar una nueva grabaciónPara modificar una grabación programada que ya está presente, seleccione Editar. Si ya no desea ejecutar una grabación programada, seleccione la programación y haga clic Borrar. Puedes elegir Inhabilitar, si no desea que se ejecute una grabación a la hora especificada.
Seleccionar opciones de grabación
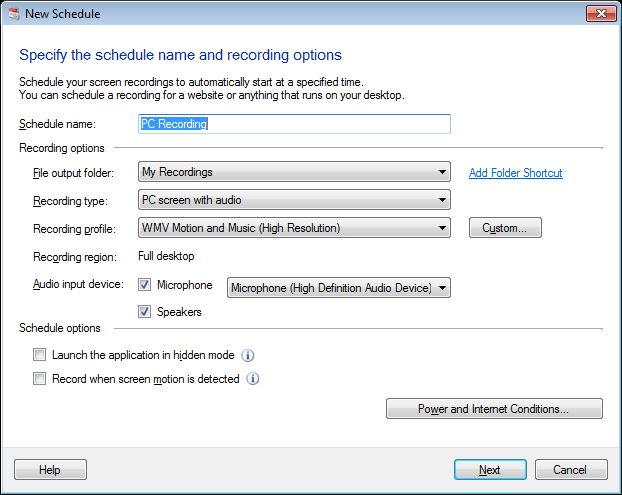
Especifique el nombre de la tarea a programar y una carpeta para guardarla. La grabación programada se guarda con el nombre de la tarea especificada, junto con la fecha y la hora actuales.
Si desea que el audio se grabe con video, seleccione la opción Pantalla de PC con audio en el Tipo de grabación desplegable.Si no desea que se grabe el audio, elija la opción Pantalla de PC sin audio.
Selecciona el Perfil de grabación para ser utilizado para la grabación programada. Junto con los perfiles incorporados, Perfil personalizado se proporciona la opción. los opciones de personalización permite al usuario ajustar la configuración de audio y video para los archivos multimedia.
Cuando se conectan múltiples monitores, el Región de grabación se ve como una lista desplegable. Puede elegir un monitor para grabar de esta lista. Para un solo monitor, se graba la pantalla completa.
Puedes habilitar la opción Inicie la aplicación en modo oculto de modo que cuando la aplicación se minimice, no sea visible en la barra de tareas. La grabación tiene lugar en el fondo. Hacer clic Siguiente.
Dispositivo de entrada de audio
Puede usar un micrófono para agregar su propia narración de audio cuando demuestre cualquier aplicación o sitio web. Grabar desde el micrófono es útil cuando quieres narrar mientras se captura la pantalla. Puedes seleccionar el Micrófono si quieres grabar tu narración con el video. los Altavoz debe seleccionarse la opción cuando desee grabar el audio presente en la aplicación en sí. Por ejemplo, al capturar un juego, es posible que desee que los sonidos del juego estén presentes junto con el video en la grabación.
Puede usar la opción de altavoz junto con la acción de inicio Comience un programa configurando el programa como reproductor de medios de Windows desde el Comience el programa la lista desplegable.También puede proporcionar el nombre de archivo que desea reproducir cuando se ejecuta la grabación programada.
Opciones de energía y conexión a Internet
Puede limitar el inicio de la tarea programada seleccionando Opciones de energía y conexión a Internet. Elija invocar la tarea solo si se proporciona suministro de alimentación de CA a su computadora. Otra forma de programar una tarea es comenzar a grabar tan pronto como se despierte la computadora. También puede optar por invocar una tarea programada solo si la conexión a Internet está disponible.
Selección de opciones de tiempo de ejecución de tareas
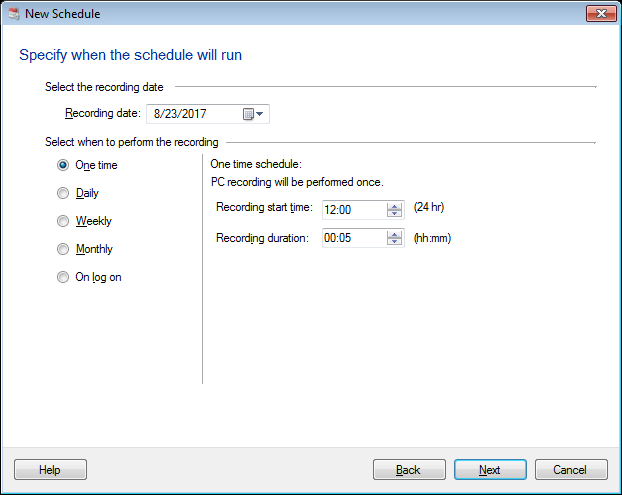
Seleccione la fecha de inicio y la fecha de caducidad para las cuales la tarea programada debe ser válida y debe invocarse. Puede seleccionar el programa que se invocará una vez, diariamente, semanalmente, mensualmente o al iniciar sesión en la máquina.
¿Cuándo puedes programar la grabación?
-
Una vez: La grabación programada se realiza solo una vez en la fecha y hora seleccionadas para la duración especificada.
-
Diario: Selecciona el Fecha de inicio y Fecha de caducidad para lo cual la tarea programada debe ser válida y debe invocarse. La grabación comienza en el momento mencionado y se detiene después de la duración especificada. Puede elegir el intervalo de días después del cual la grabación debe realizarse configurando la opción Registre cada. Por ejemplo, puede programar la grabación cada 2 o 3 días.
-
Semanal: La grabación programada se realiza semanalmente en los días seleccionados. Puede elegir repetir el programa cada semana configurando la opción Grabar cada a 1.
-
Mensual: La grabación programada se realiza mensualmente en los meses seleccionados. Puede elegir los días del mes para la grabación. Elija las semanas de un mes y, a su vez, los días de la semana para la grabación. La grabación comienza en el lugar especificado Tiempo de inicio de grabación y se realiza por la duración especificada.
-
En Iniciar sesión: Con esta opción, la grabación programada se realiza cada vez que un usuario inicia sesión en la PC. Puede optar por grabar la pantalla para la duración de grabación especificada o hasta que cierre la sesión de su computadora.
Nota: En el caso del cronograma "One Time" no se puede seleccionar la fecha de caducidad de la tarea, ya que una cronograma "One Time" expira automáticamente después de haber sido invocada a la hora especificada.
Seleccionar las acciones de inicio y fin de la grabación
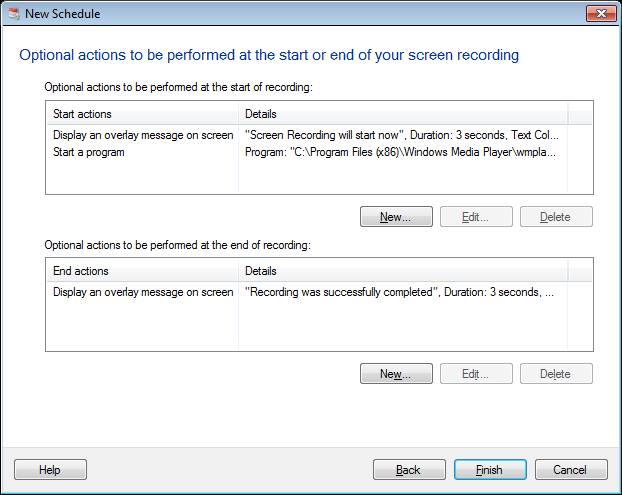
Puede seleccionar realizar ciertas acciones antes de comenzar la grabación y / o después de completar la grabación. Estas acciones actúan como notificaciones antes de comenzar la grabación y después de la finalización de la grabación.
Acciones que se realizarán para notificar el inicio y el final de su grabación
Hay varias acciones predefinidas que pueden realizarse, para avisarle cuando comienza y termina la grabación programada. Usted puede Comience un programa para indicar el comienzo de la grabación. Desde el menú desplegable Seleccionar programa, puede seleccionar un Navegador web predeterminado o reproductor de medios de Windows. Puede especificar cualquier programa personalizado desde Otro programa opción.Los parámetros se pueden pasar al programa seleccionado. Por ejemplo, puede grabar su sitio web favorito al elegir la opción Navegador web predeterminado y pasar la URL de su sitio web como parámetro.
Otra acción que se puede realizar es mostrar un buzon de mensaje, para notificar el inicio y el final de una grabación de pantalla. El cuadro de mensaje muestra el título y el mensaje que se mostrará. Debes hacer clic De acuerdo para comenzar a grabar, o haga clic cancelar para descartarloCuando termine la grabación, debe hacer clic DE ACUERDO en el cuadro de mensaje para completar la grabación programada.
Un mensaje superpuesto puede mostrarse para indicar el inicio y el final de la grabación. Puede especificar el mensaje, la duración, el color deseado para el texto y el fondo, y la posición del mensaje superpuesto.
Otra acción para notificar la finalización de su grabación es enviar un correo electrónico.
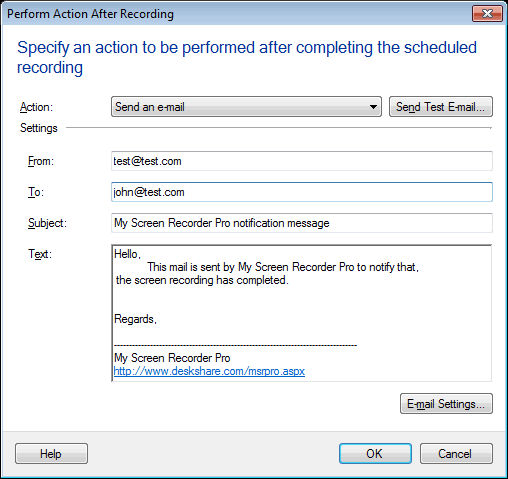
Especifique una dirección de correo electrónico válida en los campos 'De' y 'Hasta'. También puedes especificar el Tema. Tan pronto como complete la grabación, se envía un correo electrónico al destinatario. Se muestra una notificación en la barra de estado de la aplicación.
Prueba de configuración de correo electrónico
Para comprobar si un correo electrónico se envía correctamente o no, haga clic en Enviar prueba de correo electrónico.
Envío de correo electrónico utilizando un servidor de correo saliente
Todos los ISP proporcionan instrucciones de configuración para enviar y recibir correo electrónico utilizando un cliente de correo electrónico como Microsoft Outlook. Las instrucciones también contienen la dirección del servidor de correo saliente (SMTP).
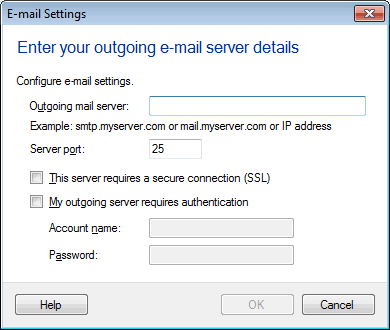
Para enviar correos electrónicos usando un servidor de correo saliente, seleccione Ajustes del correo electrónico opción.En la opción Servidor de correo saliente, especifique el nombre o la dirección del servidor de correo saliente. La mayoría de los servidores de correo salientes usan el puerto 25 para la comunicación. Si el servidor de correo saliente de su ISP usa un puerto diferente, especifíquelo en la opción Puerto.
Puedes seleccionar el El servidor de correo saliente requiere una conexión segura (SSL), para garantizar la seguridad de su correo electrónico. Si el servidor de correo saliente le pide que inicie sesión antes de enviar correos electrónicos, verifique El servidor de correo saliente requiere autenticación opción.Especifique la información de inicio de sesión en las opciones Nombre de cuenta y Contraseña.
Cuando agrega enviar una acción de correo electrónico, My Screen Recorder Pro enviará un correo electrónico después de completar con éxito su grabación.
|