Configuring the Notification Alerts
A notification window is automatically displayed after you login or do refresh if there is a new event or change in Team Task Manager related to your projects, tasks, topics, documents and users. You can also click on View >> All Notifications to see all notifications you have received since login or click on View >> Unseen Notifications to see all notifications which are not viewed by you. Refreshing the tasks displays all the new notifications, if any.
To configure the notifications, click on Tools >> Settings >> Notification.
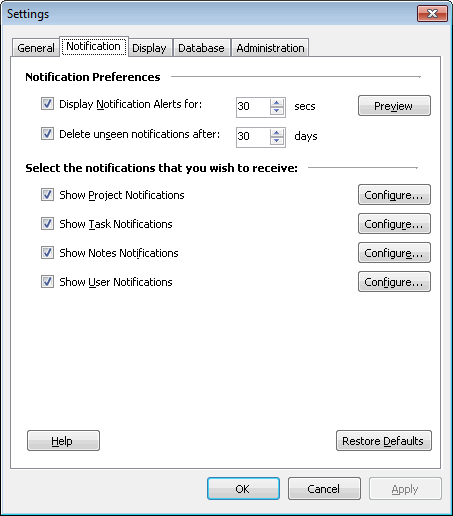 |
| Figure 1: Notification Settings |
Notification can be Project Notifications, Task Notifications, Notes Notifications and User Notifications.
In the Notification Preferences, you can decide the time interval to display the alerts for the notifications in seconds. The preview option will display the notification, you can calculate the time interval set for it. From this section, you can also set the number of days after which the unseen notifications will be automatically deleted.
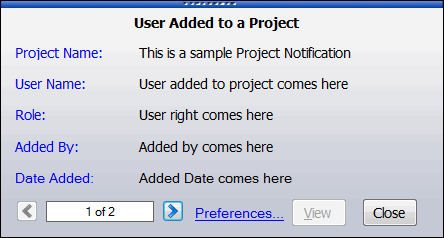
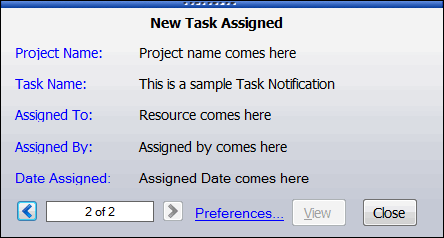
| Figure 2: Notification Preview |
The Notification Window is an alert displayed at the bottom right corner of the desktop. The window will be shown for a default of 15 seconds, although this can be changed. Maximum duration to view notification is 999 seconds. Clicking on the View button opens the item that you are being notified about. If more than one notification is received at the same time, you can use left and right arrow buttons to view it.
The notifications can be displayed by clicking on the View menu and selecting:
- Unseen Notifications: To show those notifications that are yet to be viewed by the user.
- All Notifications: To show all the notifications that are related to the user.
- Delete All Notifications: To delete all the notifications related to the user.
|