Titoli e crediti
L'opzione "Titoli e crediti" consente di aggiungere testo al tuo video. Fare clic su uno stile di testo per vedere come appare. È anche possibile fare clic destro su di esso e scegliere di anteprima o premere Ctrl + P.
Rimozione e la modifica del testo
Un titoli  icona appare sul clip dopo il testo viene aggiunto ad essa. Fare clic su di esso per Rimuovere il titolos/crediti. icona appare sul clip dopo il testo viene aggiunto ad essa. Fare clic su di esso per Rimuovere il titolos/crediti.
Aggiunta di testo a un Clip
Fare clic sul Titoli e crediti pulsante nella Toolbar di film auto e aggiungere testo a un clip su Storyboard da uno qualsiasi dei seguenti metodi:
- Trascinare uno degli stili di testo disponibili e rilasciarlo sul clip.
- Aggiungere testo alle clip selezionata clic destro su uno stile di testo e scegliendo Titoli e crediti.
- Selezionare un clip e stampa Ctrl + I .
- Fare clic su uno stile di testo, aprire l'elenco a discesa per l'Add a Storyboard
 pulsante e fare clic su Titolo sul Clip selezionata. pulsante e fare clic su Titolo sul Clip selezionata.
Lo stile del testo viene aggiunto con testo predefinito che può essere modificato dalla Titoli e crediti proprietà finestra di dialogo.
Aggiunta di testo come apertura Clip credito/prima selezionata titolo/chiusura
Selezionare uno stile di testo dall'insieme di titoli e crediti e aprire l'elenco a discesa per la Aggiungere a Storyboard pulsante o il pulsante destro del mouse. Se si seleziona il Titolo all'inizio (Titolo di apertura), Titolo prima Clip selezionata o Credito alla fine Opzione (chiusura credito) dall'elenco, un clip vuoto con uno sfondo colorato viene aggiunto il luogo rilevante sugli Storyboard. Testo viene posizionato sullo sfondo colorato. Tutti i clip su Storyboard saranno spostati automaticamente per fare spazio per la clip appena inserita.
Durata del titolo
Quando un titolo di credito viene aggiunto a una clip video o un'immagine in un cellon Storyboard, verrà chiesto di scegliere una durata. È inoltre possibile modificare la durata di un titolo/credito esistente facendo clic destro sull'icona del titolo nella cella e scegliendo Durata del titolo/Credits .
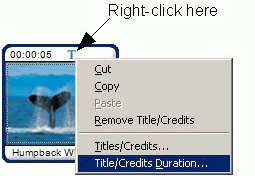
Per impostare la durata:
- Per impostazione predefinita, tutti i titoli continuerà durante tutta la durata del loro clip. È possibile scegliere di avere il titolo selezionato esistono solo per un periodo all'inizio o alla fine della clip, o un periodo nel mezzo. Per esempio, se avete un 30 seconda clip, selezionando Primo e 2 secondi significherebbe che il testo dovrebbe essere sovrapposti sulla clip per i primi 2 secondi che essa svolge. Ultima 2 secondi significherebbe che il testo sarebbe visibile solo per gli ultimi due secondi. Viene avviato dopo 10 secondi Termina a 20 secondi causerebbe il titolo a comparire dopo i primi 10 secondi del clip aveva giocato e sparire dopo 10 secondi.
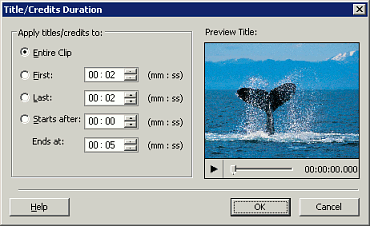
- Per vedere come il clip osserverà con le modifiche apportate alla durata del titolo, clicca il (Play
 ) pulsante nella Titolo di anteprima area. ) pulsante nella Titolo di anteprima area.
- Quando si è finito di impostazione della durata, fare clic su OK .
Cambiare i titoli e le proprietà di crediti
Quando si aggiunge uno stile di testo a una clip, il Titoli e crediti proprietà si apre la finestra. Può anche essere aperto facendo clic destro sull'icona titoli su un clip e selezionando Titoli/Credits.
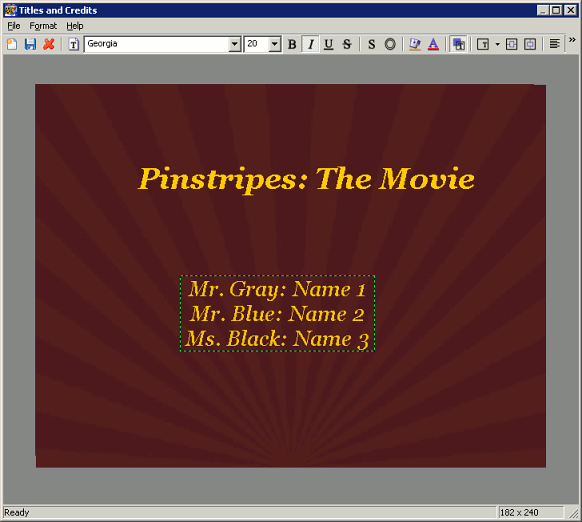
Dopo aver terminato la creazione o modifica il tuo titolo/credito, aprire il menu File e fare clic su Salva, utilizzare il pulsante Salva sulla barra degli strumenti oppure utilizzare i tasti di scelta rapida Ctrl + S prima di chiudere la finestra usando il Chiudi pulsante, o File, Close, oppure utilizzare il tasto di scelta rapida ESC .
Per annullare tutte le modifiche, aprire il Formato menu e fare clic su Ripristinare le impostazioni.
Modifica testo
- Fare doppio clic sul testo o selezionare un oggetto di testo, quindi scegliere il Formato menu e fare clic su Testo.
- Il testo diventa modificabile. Inititally, tutto il testo è selezionato, in modo che se si digita, il testo esistente è sostituito dal nuovo testo. Per evitare la rimozione del testo esistente, clicca nuovamente ovunque nell'area di testo.
- Modificare il testo.
- Per applicare le modifiche, fare clic all'esterno l'oggetto di testo o utilizzare Ctrl + Invio.
Aggiunta di testo Multiple
Ogni titolo/credito può contenere fino a tre oggetti di testo. Per aggiungere un nuovo oggetto di testo, fare clic destro in un'area vuota della finestra di titoli e crediti e fare clic su Aggiungere il titolo qui, o aprire il File menu e fare clic su Nuovo titolo.
Cambiando la posizione del testo
Per modificare la posizione del testo, trascinare il testo nella nuova posizione. Per utilizzare le posizioni di testo preimpostato, aprire il Formato menu e punto di Posizione. Select dove sul video per inserire il testo. Si può anche centrare il video orizzontalmente o verticalmente utilizzando il Formato dal menu. Ci sono pulsanti della barra strumento per
Cambiare il colore di sfondo del testo
- Sul Formato dal menu, fare clic su SfondoColore. In alternativa, fare clic sul pulsante di barra degli strumenti di colore di sfondo.
- Scegliere un colore che si desidera utilizzare come sfondo del testo. Fare clic su OK Quando fatto. Colore di sfondo non verrà applicate se è selezionata l'opzione sfondo trasparente.
Rendendo il testo sfondo trasparente
Questo significa che solo gli elementi di testo apparirà con la clip su Storyboard il controllo. Se lo sfondo del testo non è trasparente, l'immagine che fa parte dello stile di testo apparirà anche. Per attivare Testo sfondo trasparente, dal menu formato, fare clic su sfondo trasparente. In alternativa, fare clic sul pulsante di barra degli strumenti di sfondo trasparente.
Cambiando il tipo di carattere e la dimensione del carattere del testo selezionato
- Sul Formato dal menu, fare clic su Carattere, oppure fare clic destro sul testo selezionato e scegliere Tipo di carattere... .
- Scegliere il tipo di carattere, stile del Font e la dimensione.
- Fare clic su OK per applicare le modifiche di carattere.
OR
Selezionare il carattere e le dimensioni del carattere desiderato dal discesa scatole sulla barra degli strumenti.
Cambiare il colore del carattere
- Sul Formato menu o il menu di scelta rapida, fare clic su CarattereColore. In alternativa, fare clic sul pulsante di barra degli strumenti di colore del carattere.
- Scegliere un colore che si desidera applicare.
- Fare clic su OK Quando fatto.
Applicare stili di carattere
Sul Formato o fare clic destro menu, scegliere Stile del carattere e selezionare lo stile che si desidera applicare al testo attuale. È anche possibile utilizzare i pulsanti stile del carattere della barra degli strumenti come il grassetto, corsivo, sottolineato e barrato.
Applicando effetti di Font
Sul Formato menu di menu o pulsante destro del mouse, punto di Effetti di carattere e selezionare l'effetto del tipo di carattere che si desidera applicare al testo attuale. È anche possibile utilizzare i pulsanti di Font effetti sulla barra degli strumenti. |