Effetto di Zoom e panoramica
Il Pan e Zoom effetto, noto anche come l'effetto Ken Burns, consente di fare un movimento radicale attraverso immagini o video clip. Spazzare tutto la lunghezza e la larghezza del tuo video frame, zoom in particolare parti e creare l'illusione che una macchina fotografica si sta muovendo l'immagine.
Posizione iniziale: La posizione iniziale è dove la telecamera virtuale sarà incentrata quando comincia l'effetto.
La posizione iniziale può essere specificata utilizzando il rettangolo nella Posizione inizialecasella. Ridimensionare e riposizionare questo rettangolo per specificare la posizione di partenza.
a) per ridimensionare il rettangolo, spostare il puntatore del mouse su un lato o angolo handle del rettangolo. Quando il cursore si trasforma in una freccia a due punte, trascinare la maniglia.
b) per riposizionare e spostare il rettangolo intero, spostare il puntatore del mouse all'interno del rettangolo. Quando il cursore si trasforma in una freccia a quattro punte, trascinare il rettangolo sull'area dell'immagine che si desidera vuole essere visto quando inizia l'effetto.
SUGGERIMENTO: Se si desidera avviare l'effetto con il telaio intero vengono visualizzato, fare doppio clic all'interno di questo rettangolo. Il rettangolo sarebbe si espande per includere l'intero fotogramma. È anche possibile specificare la dimensione di questo rettangolo inserendo i valori di lunghezza e la larghezza.
Posizione finale: La posizione finale è il punto sul video clip dove si fermerà il panning e zoom.
a) per ridimensionare il rettangolo, spostare il puntatore del mouse su un lato o angolo handle del rettangolo. Quando il cursore si trasforma in una freccia a due punte, trascinare la maniglia.
b) per riposizionare e spostare il rettangolo intero, spostare il puntatore del mouse all'interno del rettangolo. Quando il puntatore cambia in una freccia a quattro punte, trascinare il rettangolo nell'area dell'immagine che si desidera essere visto quando termina l'effetto.
SUGGERIMENTO: Se si desidera che l'effetto di pan e zoom per terminare con l'intera immagine video vengono visualizzato, fare doppio clic all'interno del rettangolo nella posizione finale. È inoltre possibile specificare le dimensioni del rettangolo di posizione di fine inserendo i valori di lunghezza e la larghezza.
Esempio:
Prendere in considerazione questa foto di famiglia. È possibile utilizzare l'effetto Zoom e Pan di concentrarsi sul volto di ogni membro, in breve, uno dopo l'altro. Per farlo, in primo luogo riposizionare e ridimensionare il Posizione iniziale rettangolo per includere il volto della persona presente su un'estremità del telaio (il nonno in questo particolare esempio). Ora, riposizionare e ridimensionare il Posizione finale rettangolo così include il volto della persona seduta a altra estremità (la nonna).
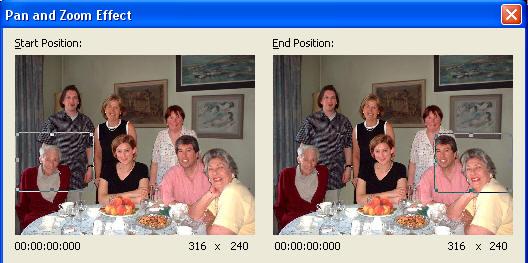
Quando si gioca la foto con questo effetto aggiunto ad essa, sembrerà come se una telecamera focalizzata sulla foto tiene traccia dal rettangolo di posizione di inizio al rettangolo fine posizione. Lo stato attivo passerà sopra le coppie seduto in mezzo pure.
Se si desidera evidenziare una particolare parte dell'immagine, sottolineano da zoomando su di esso. Fare doppio clic sul Posizione iniziale scatola in modo che il rettangolo include schermo intero. Ora spostare la Posizione finale rettangolo nell'area che si desidera ingrandire. (Nell'illustrazione, la donna in nero al tavolo). Quando si riproduce il video, la scena inizia con tutta la famiglia viene mostrata. Gradualmente, l'immagine si sposta e si restringe a concentrarsi sulla donna.
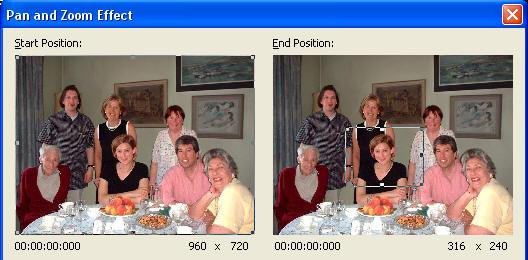
Utilizzando vari ridimensionamento e riposizionamento combinazioni, Pan e Zoom allo stesso tempo e anche creare altri effetti sbalorditivi. La velocità di panning e zoom dipendono la durata dell'effetto.
Opzioni
Selezione di forma libera: Selezionando questa opzione vi permetterà di specificare le posizioni di inizio e di fine senza mantenere le proporzioni del progetto. Utilizzando questa opzione può risultare in un'immagine distorta (allungata o spremuta).
Impostare la posizione finale di essere lo stesso come la posizione iniziale: Se si seleziona questa opzione, i rettangoli di posizione di inizio e fine sono impostati per essere identico nella dimensione e posizione. È quindi possibile trascinare i due rettangoli liberamente per creare Pan effetti, con nessun Zoom (l'ingrandimento dell'immagine non cambia). |