|
Création de tâches
La plupart des travaux les gens font dans Team Task Manager sera avec des tâches et des groupes de travail. Utilisation de Team Task Manager, nous pouvons attribuer des tâches aux membres de l'équipe, définir le début et la date d'échéance et ajouter une balise visuelle. membres de l'équipe peuvent ensuite mettre à jour le statut et pour cent complète d'une tâche comme ils travaillent dessus, ajouter des commentaires, joindre des fichiers et enfin marquer terminée.
Tâches
Une tâche est un élément unique qui doit être accompli à la fin de l'activité globale. Chaque tâche inclut une description, date, date d'échéance, l'état, pour cent complète, commentaire, l'attachement et la description et la personne chargée de remplir le démarrage de la tâche.
Groupe de travail
Certaines tâches nécessitent plusieurs choses à accomplir pour terminer l'activité globale. Dans Team Task Manager, ceux-ci sont connus comme «Groupes de travail». Vous pouvez utiliser le groupe de travail pour afficher les phases du projet vitaux et travailler la structure briser de votre organisation. Par exemple, "le renforcement de la peinture" peut-être un groupe de travail qui comprend des tâches telles que les «chambres de peinture (2 jours)» et «couloirs de peinture (1 jour)". Groupes de travail peut contenir groupes de travail.
Team Task Manager calcule automatiquement les informations de groupe de travail, tels que la durée, le statut, pour cent complet, à l'aide des informations des sous-tâches.
Pour ajouter une nouvelle tâche
L'administrateur, administrateur secondaire, chef de projet et Power membres peuvent ajouter une nouvelle tâche à l'un des membres de l'équipe du projet. Un membre normal peut ajouter une tâche à lui-même.
Remarque: Membre normal et le lecteur peut voir les tâches qui leur sont assignées.
Dans l' Projets section, cliquez sur Fichier >> Nouveau >> Groupe.
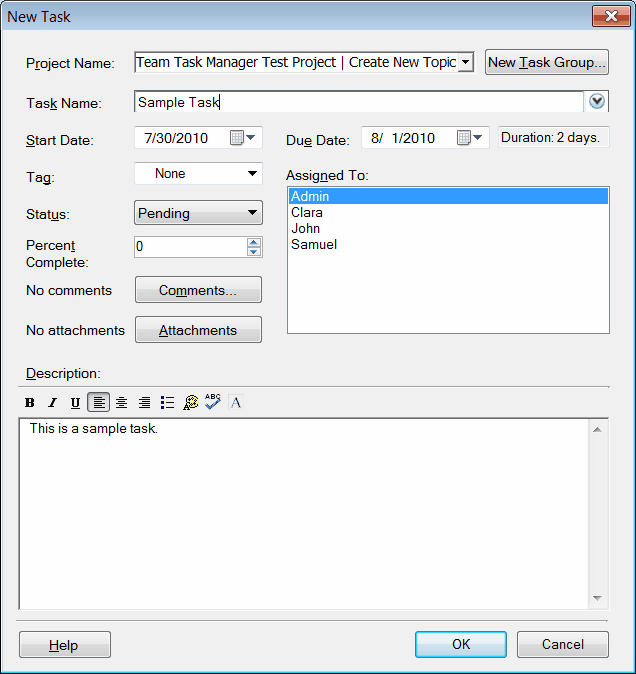 |
| Figure 1: Nouvelle tâche de dialogue |
Remarque: Une tâche peut être déplacé vers un nouveau projet ou groupe de travail plus tard, voir Réorganisation des tâches.
Lors de la création d'une tâche, vous devez lui donner un nom et de l'affecter au moins une personne. Les autres propriétés peuvent être laissés à leurs valeurs par défaut.
- Nom du projet: Par défaut, la nouvelle tâche est créée dans le cadre du projet ou le groupe de travail qui est sélectionné. Cliquez sur le bouton flèche vers le bas pour voir une liste complète des projets. Ceci est similaire à la liste des tâches et vous pouvez voir tous les groupes de travail dans les projets. Sélectionnez le groupe de projet ou une tâche où vous voulez ajouter une nouvelle tâche.
- Groupe Nouvelle tâche: Cliquez sur ce bouton si vous voulez créer la tâche dans un nouveau groupe de travail. Dans la boîte de dialogue qui s'affiche, entrez un nom pour le groupe de travail et utiliser la Nom du projet option permet de sélectionner l'emplacement où le nouveau groupe de travail serait créé. Cliquez sur Dáccord pour enregistrer les modifications et revenir à la boîte de dialogue Nouvelle tâche.
- Nom de la tâche: Le Nom de la tâche peut consister en des caractères alphanumériques et des symboles spéciaux. C'est une bonne idée d'utiliser les noms des tâches pertinentes.
- Date et raison Date de début: La dates de début et de déterminer combien de temps est disponible pour le Groupe. Team Task Manager ne pas prendre en compte le week-end, si vous devez vous rappeler de le faire lors de la création de tâches. Une fois le début et la date d'échéance sont spécifiés, le Durée comme le montre le nombre de jours.
- Ajouter des mots clés visuels: Ajouter des balises visuelles de groupe de travail ou une tâche comme Important, Critique, Faible priorité, Question, Discuter, Idée.
- Statut et pourcentage Terminé: Vous pouvez créer un nouveau groupe et lui attribuer un statut de partiellement ou totalement complète. Elle est destinée à des moments où vous créez la tâche dans Team Task Manager après le travail a déjà commencé.
- Assignée à: Chaque tâche doit être Assignée à au moins un membre de l'équipe. Le 'affectée à' liste affiche les noms des personnes qui font partie du projet. Vous pouvez assigner la tâche en cours de création à un ou plusieurs de ces membres. Pour sélectionner plus d'un membre, cliquez sur le nom tout en maintenant la Ctrl clé.
- Commentaires et Pièces jointes On peut ajouter à cette tâche.
- Description: Le Groupe Description devrait préciser à la personne qui travaille sur exactement ce qui est nécessaire. Par exemple, si le nom de la tâche est «matériel de transport vers le site de la clientèle" de la description pourrait être «L'équipement comprend aussi bien les outils et les matériaux. Budget des transports est de 1200 $.» Si de très longues descriptions, plans et autres sont nécessaires pour clarifier la tâche, ils peuvent être ajoutés en tant que meilleure pièces jointes. La barre d'outils prévue à la description vous permet de formater le texte à l'aide des options comme gras, italique, souligner, bulleting, l'alignement, la couleur de police, et vérifiez l'orthographe.
Cliquez sur Dáccord après le remplissage dans les détails mentionnés ci-dessus. Une fois, la tâche est créée, il sera répertorié sous le projet dans la liste des tâches.
|