| Para realizar esta función: |
Utilice este botón: |
| Inicie la vista previa del vídeo de su webcam |
Haga clic en el botón Iniciar vista previa 
-O-
En el Monitorizar menú, haga clic en Comience Previa
|
| Pausa la vista previa (para congelar la vista y acercar o tomar una foto si usted nota algo que desea examinar en detalle o utilizar para su posterior referencia) |
Haga clic en el botón Vista previa Pausa 
-O-
En el Monitorizar menú, haga clic en Pausa Prevista
|
| Detener la vista previa |
Haga clic en el botón Detener vista previa 
-O-
En el Monitorizar menú, haga clic en Deje de antemano
|
| Acercar * |
Haga clic en el botón Zoom In  |
| Alejar * |
Haga clic en el botón Alejar  |
| Pan / Tilt (sólo para cámaras IP) |
Haga clic en el botón Pan / Tilt  |
| Iniciar supervisión de movimiento / ruido provocado alertas o avisos periódicos |
Haga clic en el monitoreo de inicio 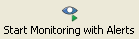
con el botón Alertas
-O-
En el Monitorizar menú, haga clic en Iniciar supervisión con alertas
|
| Detener supervisión. Detiene el movimiento o la detección de ruido y alertas periódicas. Usted puede detener la supervisión iniciado por el Cedular con este botón. |
Haga clic en el botón Monitoring Stop: 
-O-
En el Monitorizar menú, haga clic en Detener supervisión . |
| Iniciar grabación manual (la grabación continuará hasta que manualmente se detendrá) |
Haga clic en el botón Iniciar grabación 
-O-
En el Monitorizar menú, haga clic en Iniciar grabación |
| Detener grabación. |
Haga clic en el botón Detener grabación: 
-O-
En el Monitorizar menú, haga clic en Detener grabación . |