Daten-CD erstellen
Daten-Disks können verwendet werden, um jede Art von Dateien, einschließlich Dokumente, Programme, Video-und Audiodateien, Bilder, etc. zu speichern. Sie können die Scheiben Daten zwischen verschiedenen Computern zu teilen und als sichere Backups verwenden. Die CD oder DVD-Player, mit denen Sie Ihre Daten-CD spielen muss das Format der vorhandenen Dateien auf der CD unterstützen. Zum Beispiel wenn es einige WMA-Dateien auf der CD gibt, aber der Player MP3-Format unterstützt, müssen Sie Ihre Dateien in MP3 zu konvertieren.
A Multi-Session CD ist, wo die Daten inkrementell in mehr als eine Aufnahme hinzugefügt werden können. Der leere Raum des Datenträgers wird eine neue Datei hinzugefügt. Jedes Mal, wenn Sie auf einer Multisession-Disc Schreiben nennt man eine Sitzung. Import-session Option können Sie die vorhandenen neue Dateien hinzu.
Wie Sie eine Sitzung einer Multisession-Disk hinzufügen, wird der verfügbare freie Speicherplatz reduziert.
Wenn eine Disc "Fertig" ist, können keine weiteren Daten hinzugefügt werden. Die vorhandenen Dateien sind dauerhaft und können nicht gelöscht werden.
Klicken Sie auf Datei >> Daten brennen.
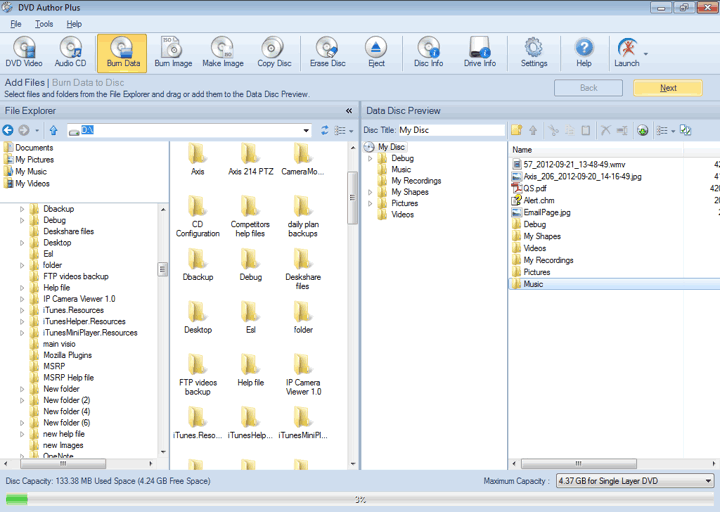
Klicken Sie zum Hinzufügen von Dateien auf eine Multisession-disc Datei >> Import Session. Alle Dateien auf der CD in den aktuelle Laufwerk werden hinzugefügt, um die Daten-Disc-Vorschau.
Notiz: Klicken Sie auf Import-Session vor der Auswahl der Dateien oder alle Einträge in der Daten-Disc-Vorschau werden gelöscht.
Hinzufügen von Dateien zu den Daten-Disc-Vorschau aus der Datei-Explorer. Die Dateien aus der Datei-Explorer ziehen können und Ablegen in der Datenvorschau Disc. Am unteren Rand der Anwendung ist Fenster die Anzeige, die zeigt die verfügbare und besetzte Raum auf der Festplatte.
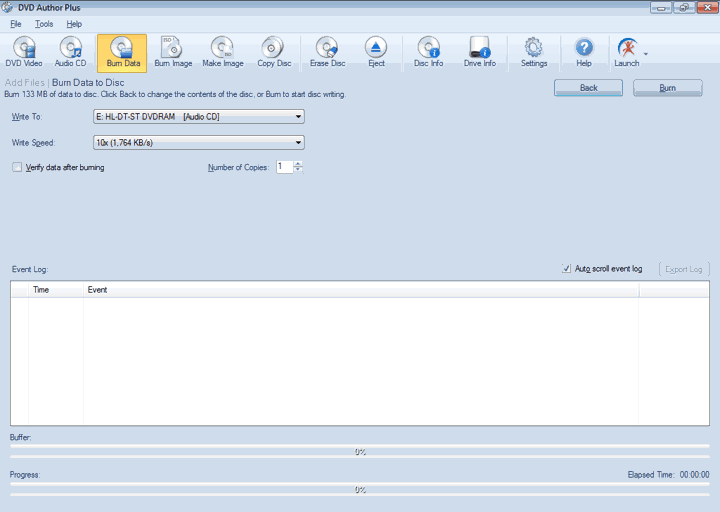
Nachdem die hinzugefügt wurden, ist der nächste Schritt, sie auf eine Daten-CD brennen. Alle Laufwerke, die mit dem PC verbunden sind aufgeführt der Schreiben Sie an Liste des Kombinationsfelds. Die Geschwindigkeit, mit der die Daten auf einer Disc geschrieben ist, wählbar aus der Schreibgeschwindigkeit Dropdown. Die Wahl einer höheren Schreibgeschwindigkeit Ergebnisse in schneller CD brennen, aber kann Ergebnis leicht eine Leistungsminderung beim Lesen der CD. Niedrigere Schreibgeschwindigkeit dauert ein wenig mehr Zeit, aber führt zu optimale Ergebnissen.
Sie können die Option auswählen. Image-Rekorder ein ISO-Image erstellen. Dieses Bild ist eine Archiv-Datei Ihrer DVD, bestehend aus seinen gesamten Inhalt. Es kann als eine digitale Kopie der original DVD betrachtet werden.
Erstellen eines ISOimage der Vorteil ist, dass es problemlos auf eine CD oder DVD gebrannt werden kann und als eine Sicherung Ihrer Daten verwendet werden kann.
Optional können Sie die Option aktivieren Daten nach dem Brennen überprüfen. Nachdem die Scheibe vollständig geschrieben wird, DVD Author Plus alle Dateien es aus und vergleicht diese mit den originalen, die garantieren, dass keine Daten verloren, während der Brennvorgang gegangen.
Klicken Sie auf Brennen um den Brennvorgang zu starten. An der Unterseite der Anwendung zeigen die Indikatoren den Status der Brennvorgang. Die Puffer Anzeige zeigt, wie viele Daten auf den Datenträger geschrieben werden können. Wenn dieser Indikator zu niedrig sinkt, besteht die Gefahr der CD Erstellung Prozess scheitern. Wenn diese Situation auftritt, reduzieren die Schreibgeschwindigkeit. Wenn Sie klicken Brennen, das Ereignisprotokoll wird in jeder Phase des brennenden Prozess aktualisiert.
|