Allgemeine Einstellungen konfigurieren
Klicken Werkzeuge >> Einstellungen >> General.
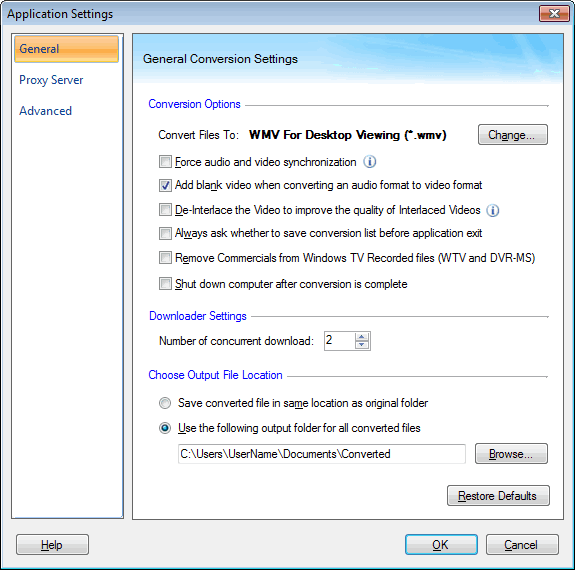
Konvertierungsoptionen
Ihre Mediendateien werden standardmäßig in das WMV-Format konvertiert. Sie können ein anderes Format für Ihre konvertierten Dateien auswählen, indem Sie auf die Schaltfläche klicken Veränderung Taste.
Aktiviere die Option Force Audio-und Video-Synchronisation Wenn das Audio und Video von konvertierten Dateien nicht synchronisiert sind. Da die Einstellung auf jede Datei in der Conversion-Liste angewendet wird, ist es eine gute Idee, nur Dateien auszuwählen, die Sie kennen Synchronisationsprobleme und konvertieren sie.
Beim Konvertieren einer Audiodatei in ein Videoformat, da keine Bilder vorhanden sind, wird der Ausgabedatei ein leeres Video hinzugefügt.
Hinweis: Manche Spieler können keine Audio-Video-Dateien abspielen, die überhaupt kein Video enthalten.
Interlaced-Videos sind qualitativ hochwertige Videos mit geringer Bandbreite. Aber verschachtelte Videos zeigen Bewegungsartefakte, wenn zwei Felder kombiniert und gleichzeitig angezeigt werden. Einige Videodateitypen aus dem Fernseh- und Videokamera sind verschachtelt. Wenn auf einem Computer gespielt, kann Interlaced-Video weniger schärfer als nicht interlaced sein. Aktiviere die Option De-interlace das Video, um die Qualität der Interlaced Videos zu verbessern Für maximale Schärfe, während Sie ein Interlaced-Video in ein anderes Format konvertieren.
Hinweis: De-Interlacing-Video, das nicht verschachtelt ist, reduziert die Qualität, also benutze diese Funktion nicht bei nicht verschachtelten Videodateien.
Digital Media Converter Pro kann den aktuellen Status - die Dateiliste und alle Konvertierungseinstellungen - als Session speichern. PLATZAktiviere die Option Immer fragen, ob die Conversion-Liste vor dem Application-Exit gespeichert werden soll So dass Sie aufgefordert werden, die aktuelle Sitzung zu speichern.
Windows Media Center PC's Aufnahme TV zeigt in DVR-MS und WTV Formate Die Option Entfernen von Werbespots aus Windows TV Aufgenommene Dateien Dauerhaft die kommerziellen Segmente aus aufgezeichneten Videodateien eliminiert. Diese Einstellung reduziert die Größe der Videodatei, ohne die Qualität zu verlieren.
Sie können wählen, ob Sie Ihren Computer nach der Konvertierung automatisch ausschalten, indem Sie die Option aktivieren Computer herunterfahren, nachdem die Konvertierung abgeschlossen ist. Jetzt musst du nicht warten, bis lange Dateien umgebaut werden.
Downloader-Einstellungen
Sie können bis zu fünf Mediendateien gleichzeitig herunterladen. Setzen Sie den entsprechenden Wert in die Anzahl gleichzeitiger Download Feld. Der Standardwert ist 2. Allerdings können Sie den Wert erhöhen, wenn Ihre Internetverbindung schnell ist.
Wählen Sie Ausgabedatei Standort
Speichern Sie die konvertierte Datei an der gleichen Stelle wie der ursprüngliche Ordner: Alle Dateien, die du in ein anderes Format konvertierst, werden im selben Ordner zusammen mit den Originaldateien gespeichert.
Verwenden Sie für alle konvertierten Dateien den folgenden Ausgabeordner: Diese Option ist standardmäßig aktiviert. Alle Ihre konvertierten Dateien werden in Dokumenten in einem Ordner mit dem Namen Converted gespeichert. Um den Ordner zu ändern, geben Sie den Pfad ein oder klicken Sie auf Durchsuchen.
|