|
Vista en miniatura y diseño de la cámara
Vista en miniatura
La tira de miniaturas le permite ver rápidamente el estado y las vistas previas de la cámara. Se muestra cuando tiene más cámaras que se pueden mostrar en el diseño de vista previa que ha seleccionado.

Entendiendo la tira de miniaturas en detalles:
Diseño de cámara
Organizar y agrupar lógicamente el ventanas de vista previa utilizando diferentes diseños de cámara. Se admiten 16 diseños de cámara diferentes. Hacer clic Ver >> Diseño de la cámara o la Diseño de cámara icono en la barra de herramientas.
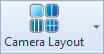
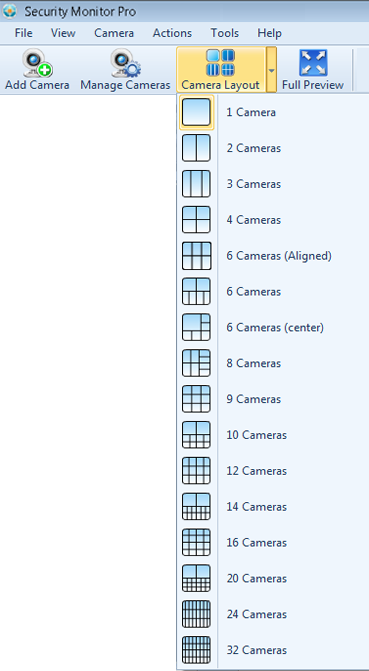
A medida que agrega una cámara, la aplicación seleccionará automáticamente el diseño de cámara que mejor se ajuste. Esto será útil ya que hay un espacio mínimo no utilizado dentro del diseño de la cámara. Por ejemplo, si se agrega una sola cámara, se elige un diseño de cámara por defecto. Cuando se agregue una nueva cámara, el diseño se actualizará y se seleccionará el diseño de dos cámaras, y así sucesivamente. Cuando tiene varias cámaras, puede reorganizarlas dentro del diseño de la cámara haciendo clic y arrastrando la ventana de la cámara a la posición deseada.
Haciendo clic en el Diseño de cámara El icono cambiará la rotación entre 1 y N diseños de cámara, donde N = número de cámaras. Por ejemplo, si hay 1 cámara, al hacer clic en Diseño de la cámara siempre se mostrará el diseño de la cámara. Si hay 2 cámaras, al hacer clic en Diseño de cámara se mostrará el diseño de 2 cámaras, luego se girará a 1 y luego a 2 y se repetirá. Puede usar la flecha desplegable para seleccionar un diseño de cámara diferente.
|